클라우드타입(cloudtype) 자바스프링(JAVA Spring) 백엔드 배포 정복기


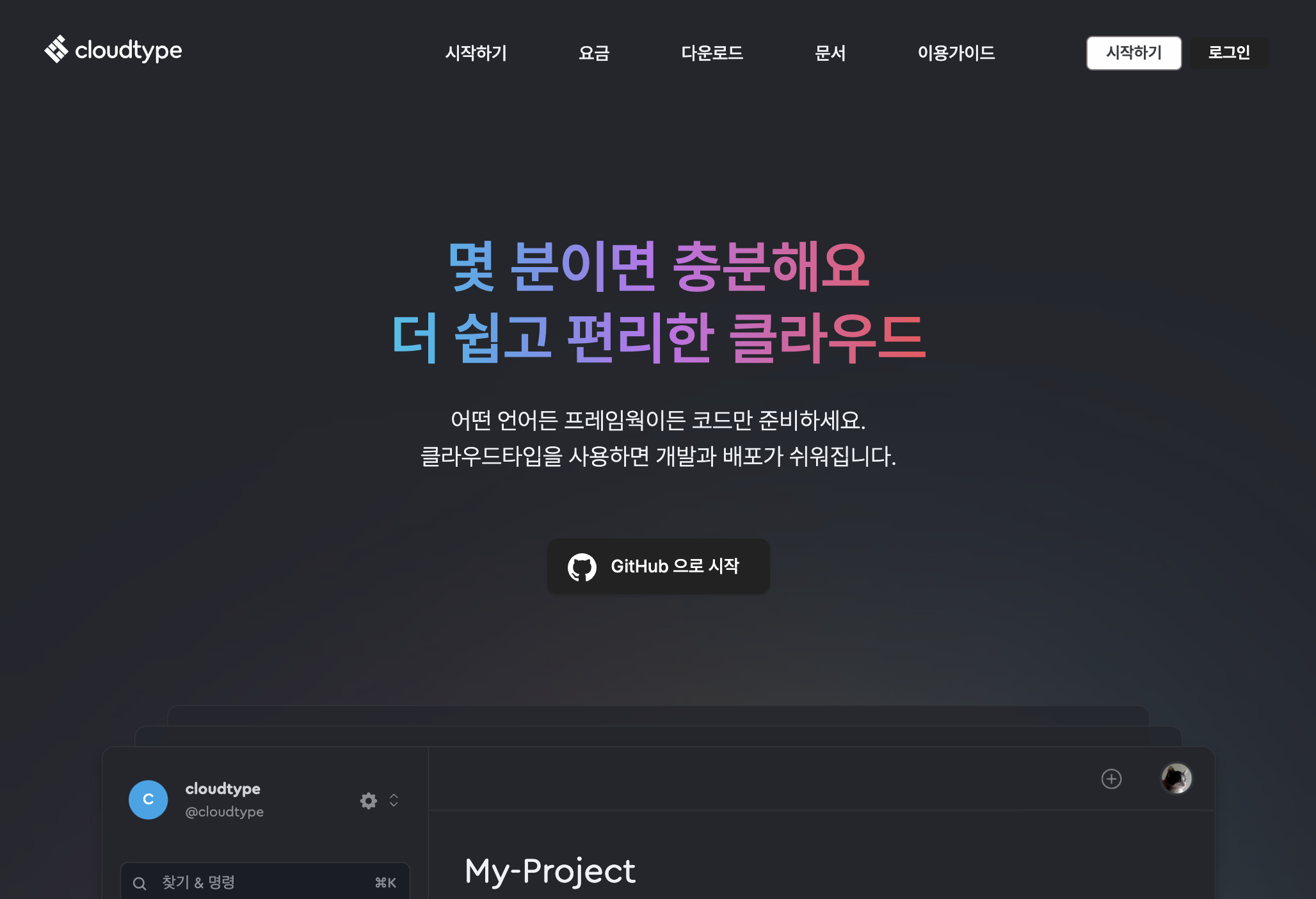
무료 배포 서비스 중 하나로 돈 내지 않고! 내 서버를 배포할 수 있는 그런 것?이다. 프론트엔드 배포 서비스는 매우 많지만 백엔드 배포 서비스는 몇개 못 본거 같다…? 개인적으로 사용해 보며 클라우드 타입이 가지는 장점이 굉장히 많다! 먼저 백엔드 프론트엔드 모두 배포가 가능하며 배포할 수 있는 개발 환경툴도 다양하다 뿐만 아니라 데이터베이스도 배포 할 수 있기 때문에 정말 좋은거 같다. 마지막으로! 정확하진 않지만 한국에서 만든걸로 알고 있는데 유튜브와 상세설명 페이지들이 너무 잘 돼 있다.
먼저 로그인 한 후 들어가게 되면 아래와 같은 화면을 볼 수 있다
나는 이미… 배포를 해서 아마 아무것도 없는 화면을 볼 수 있다.
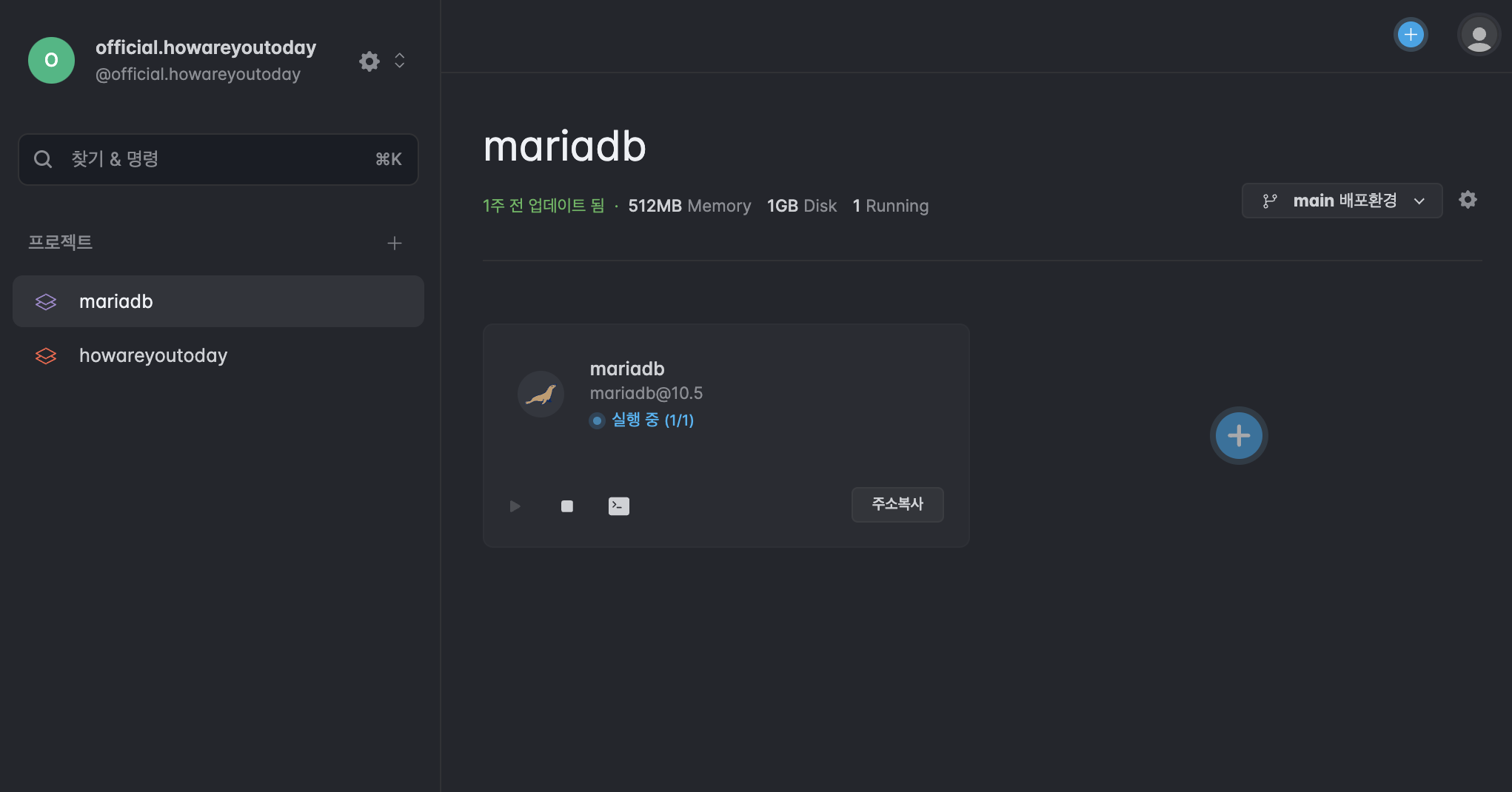
처음 만들게 되면 프로젝트를 생성해야 한다.
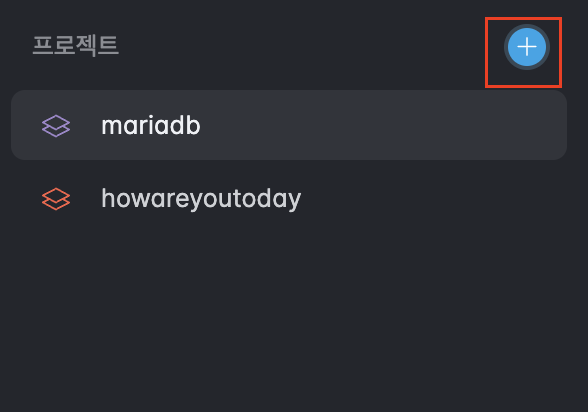
플러스 버튼을 누르고
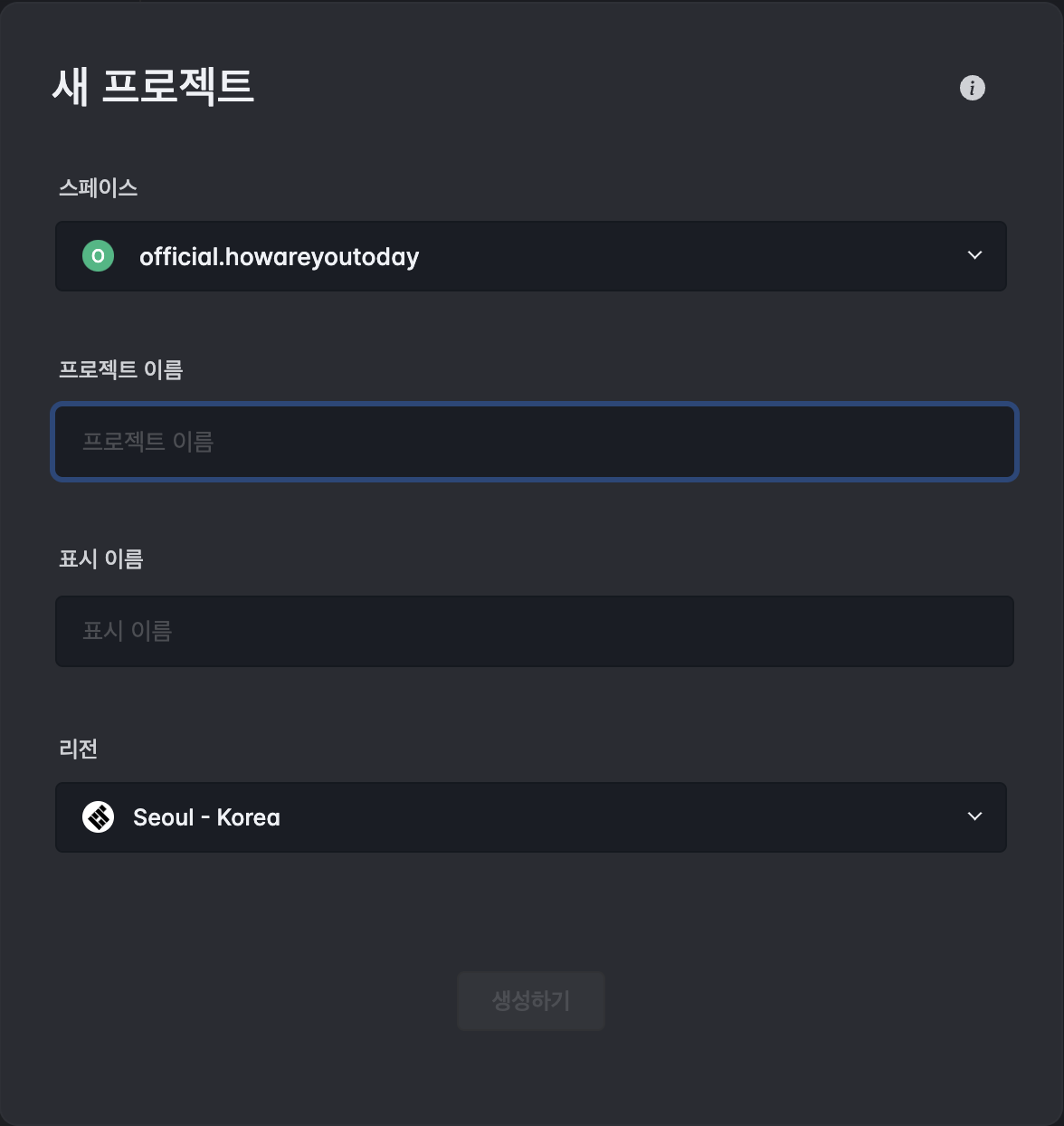
입력 사항들을 입력하면 프로젝트가 생성되는 것을 볼 수 있다.
나 같은 경우는 DB프로젝트 하나와 서버 프로젝트 하나를 생성하였다.
이제 프로젝트 안에 서버를 생성해보자!
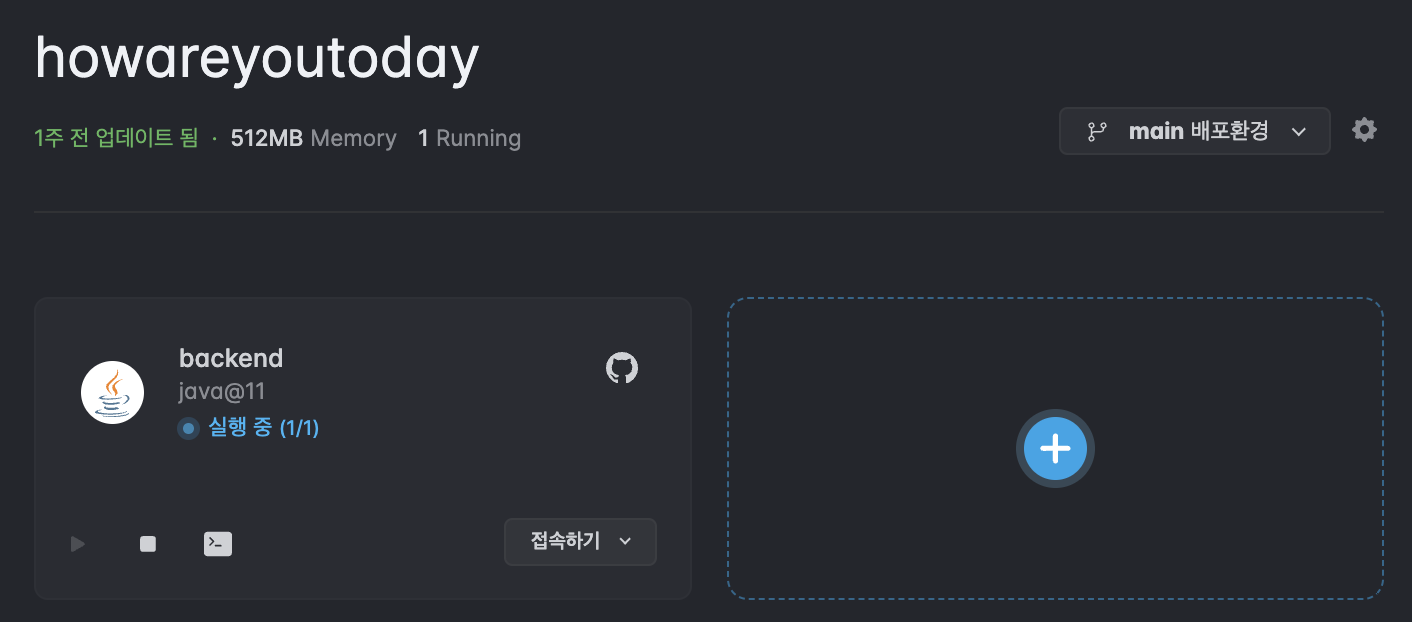
생성된 프로젝트 안에 파란색 플러스 버튼을 누르면 배포할 서버 툴을 선택할 수 있다.
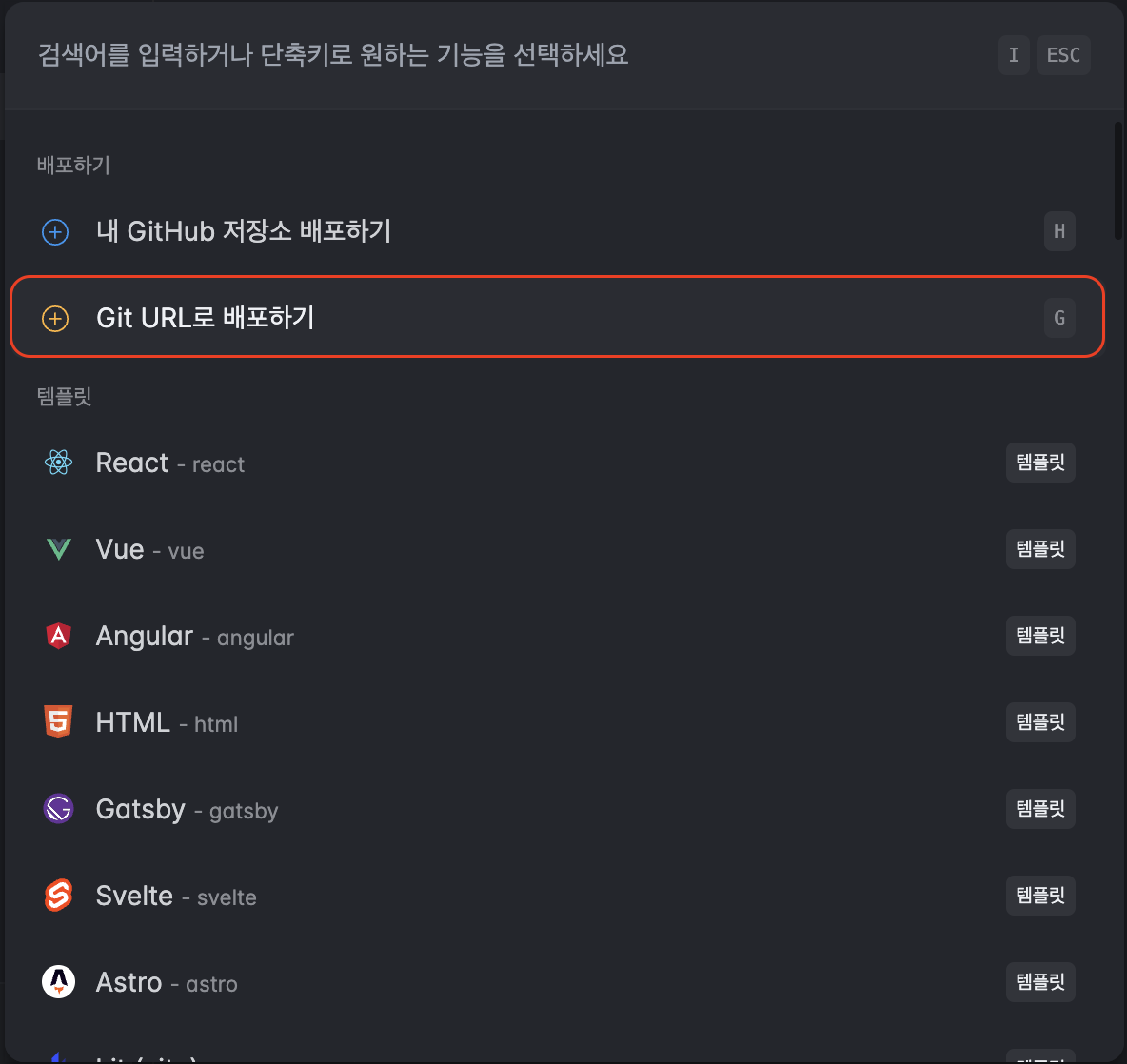
직접 파일을 올려서 할 수 있는거 같다?
하지만 여기서는 깃허브 계정을 통한 배포를 할 생각이다!
공동 개발할 경우도 많고 그게 편하다! 하하
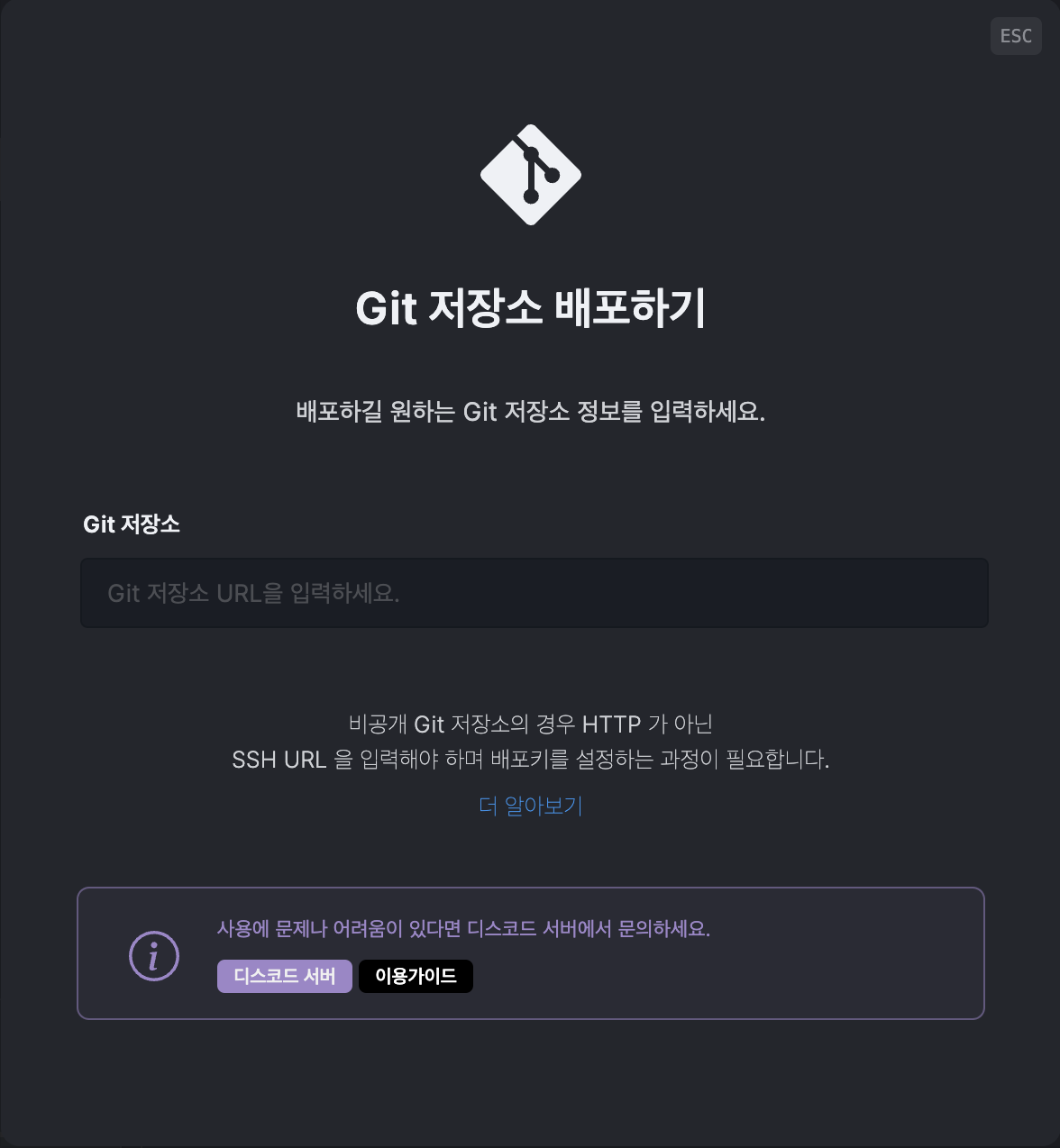
위 항목을 누르게 되면 이 화면이 나온다! 여기서 매우 중요한 포인트가 있다
꼭이다 ssh를 넣어야 한다. 삽질하지 마세요! 친철하게 안내도 돼 있다!
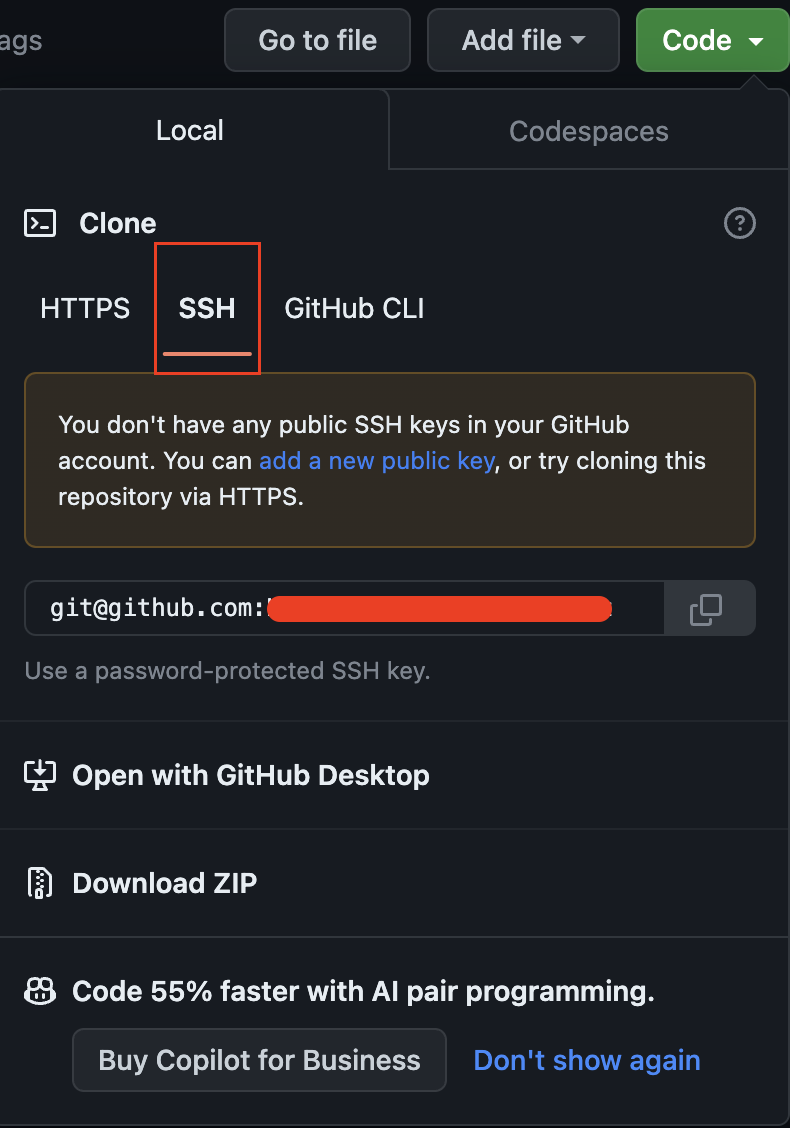
깃허브에 접속하여 code를 눌러 ssh 선택후 해당 url을 복사하면 된다!
이제 클라우드타입에 가서 붙여넣기를 해보자!
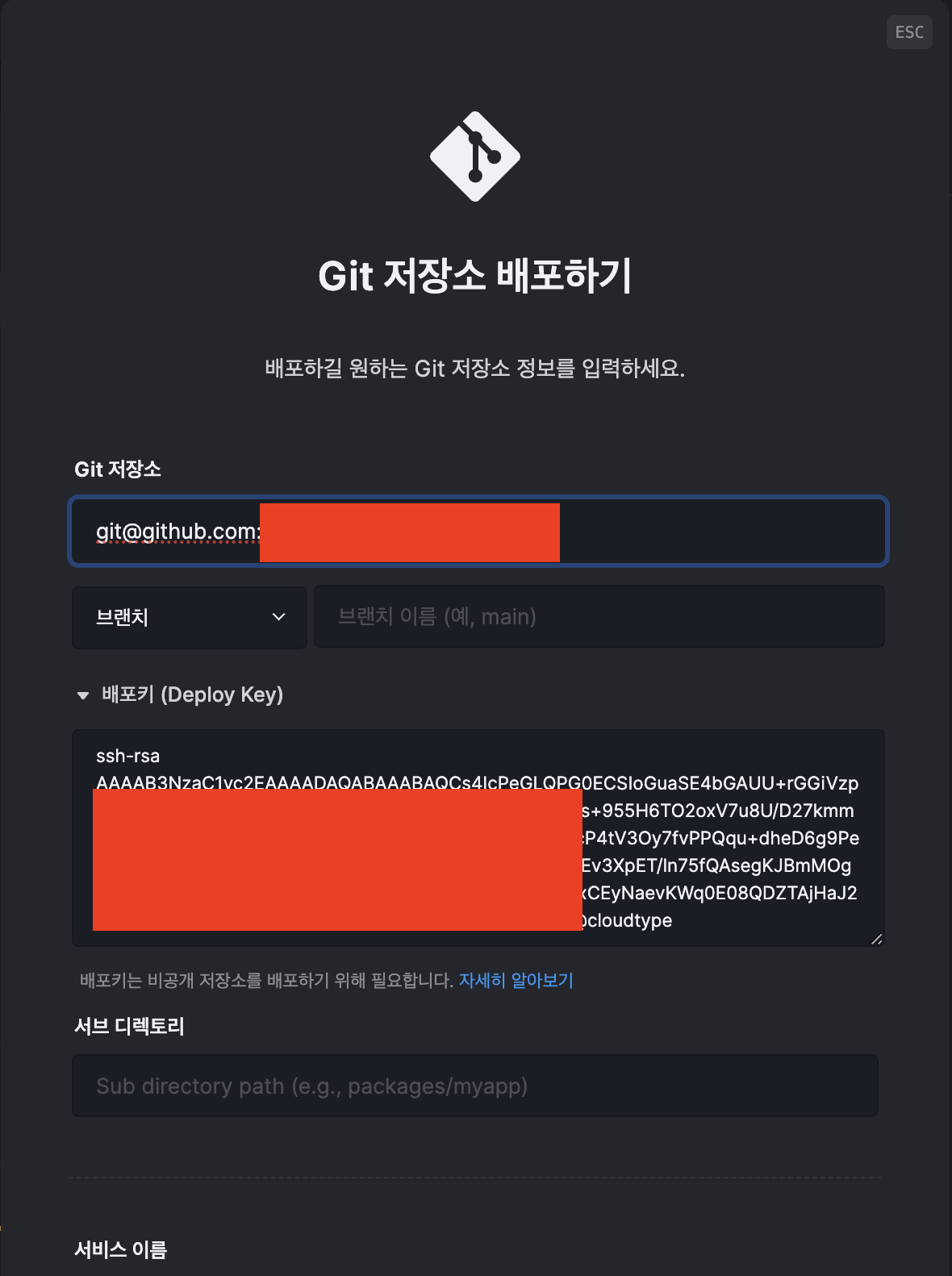
붙여 넣게 되면 배포키를 발급 받을 수 있게 된다
복사해 놓고 잠시 해당 화면 설명을 하자면!
브랜치 브랜치의 경우 아마도 모두 main에 최종본을 올려 놓기 때문에 따로 안건드려도 된다! 만약 베타버젼의 배포를 원한다면 해당 브랜치를 지정해주면 된다
서브 디렉토리 만일 해당 git의 파일 구성이 바로 spring 파일들이 이라면 즉! 예를 들어 깃 레파지스토리 처음 들어 갔을 때 바로 gradle 파일이 있다면 서브디렉토리를 구성할 필요가 없다 하지만 만일 폴더를 타고 들어가 프로젝트 파일에 접근해야한다면 경로명을 통해 지정해주어야 한다.
서비스 이름 자유롭게!
프로젝트 안건드려도 돼요! 이미 초기 설정돼 있을 겁니다! 원한다면 자유롭게!
언어/프레임웍 선택
Spring Boot 선택 여기서는 자바 스프링 배포를 할 예정이므로 자바 스프링으로 해주세요!
애플리케이션 설정 개발하신 자바가 몇 버젼에서 개발 됐는지 설정 저의 경우 11버젼 배포이기 때문에 v11로 했습니다
Environment variables의 경우 매우 중요하므로 이따가 따로 다루겠습니다.
Port 만일 포트를 변경 하셨다면 해당 포트를 지정해주세요! 아니라면 기본 8080포트입니다.
Start command 따로 지정하실 필요 없으세요! 프로젝트 폴더를 잘 지정하셨다면 자동으로 실행 명령어가 실행돼 서버가 배포됩니다.
etc 추가적인 옵션들
세부적인 변경들을 원한다면 건드리셔도 됩니다! 저의 경우 아래 항목들을 하나도 건드리지 않았습니다.
아까 복사한 ssh 배포키를 복사한 상태로 깃으로 갑니다

깃 상단을 보면 셋팅이 있어요! 클릭합니다!
만일 보이지 않는다면 깃허브 관리자에게 소유자 권한을 달라고 하시거나 부탁드려주세요!
일단 협업자로 초대된 레파지스토리면 해당 항목이 보이지 않습니다.
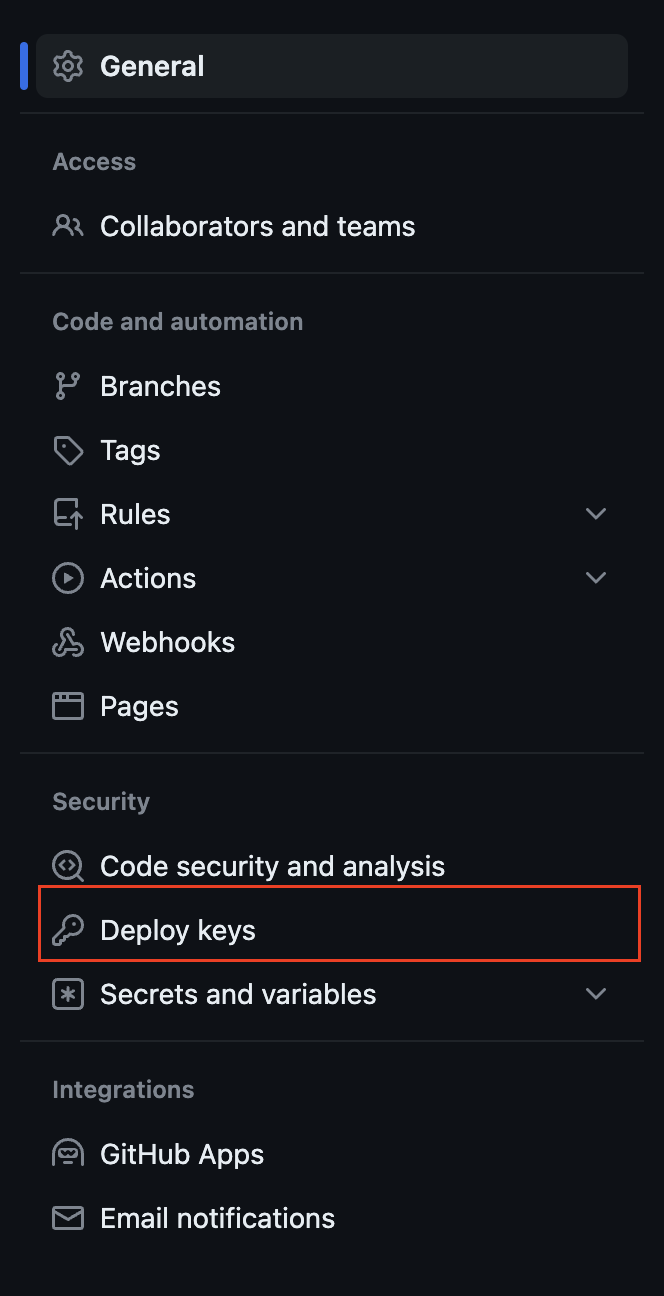
해당 좌측 메뉴바에서 Deploy키를 선택합니다.
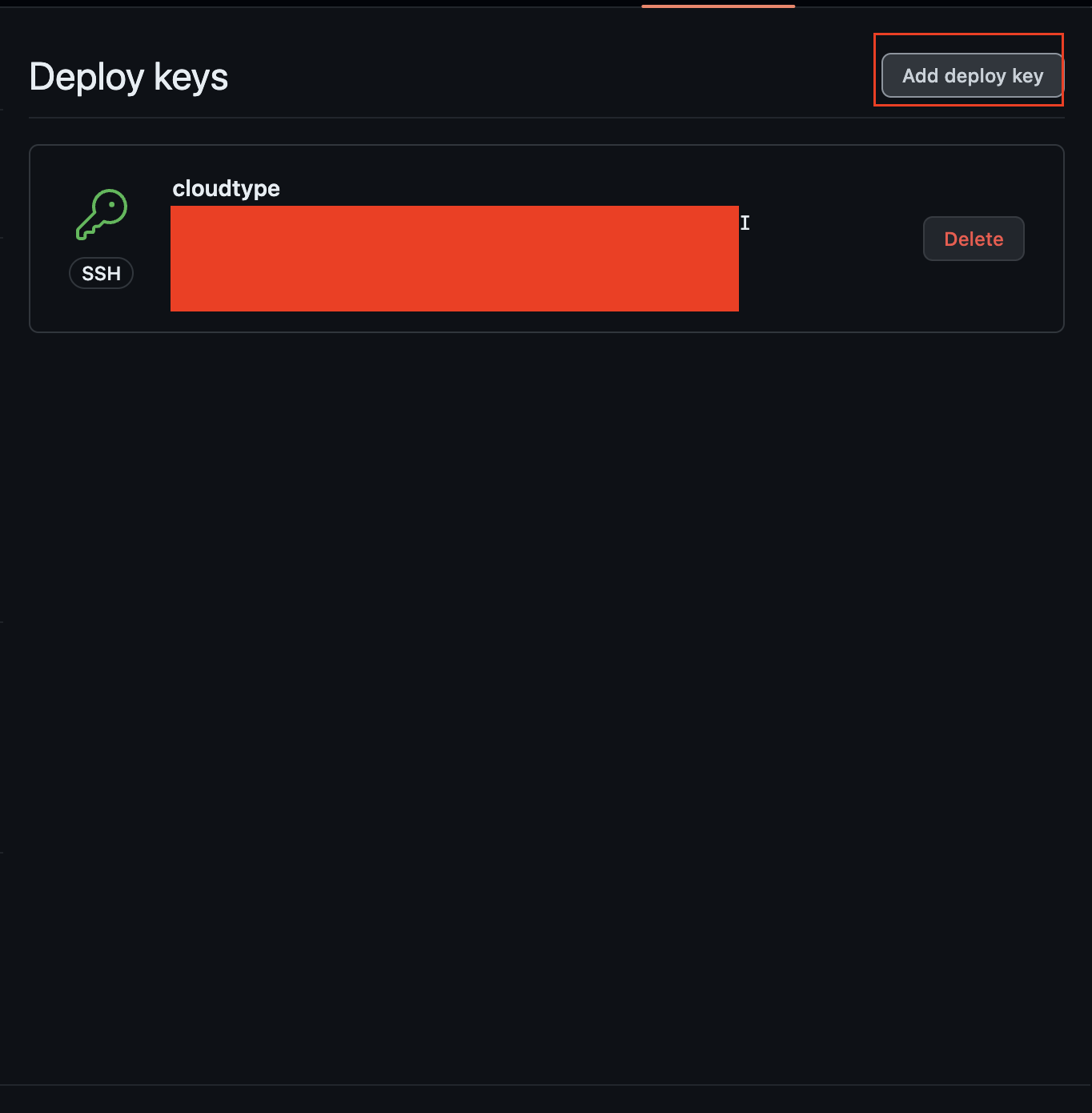
이제 화면에서 Add deploy key를 선택합니다.
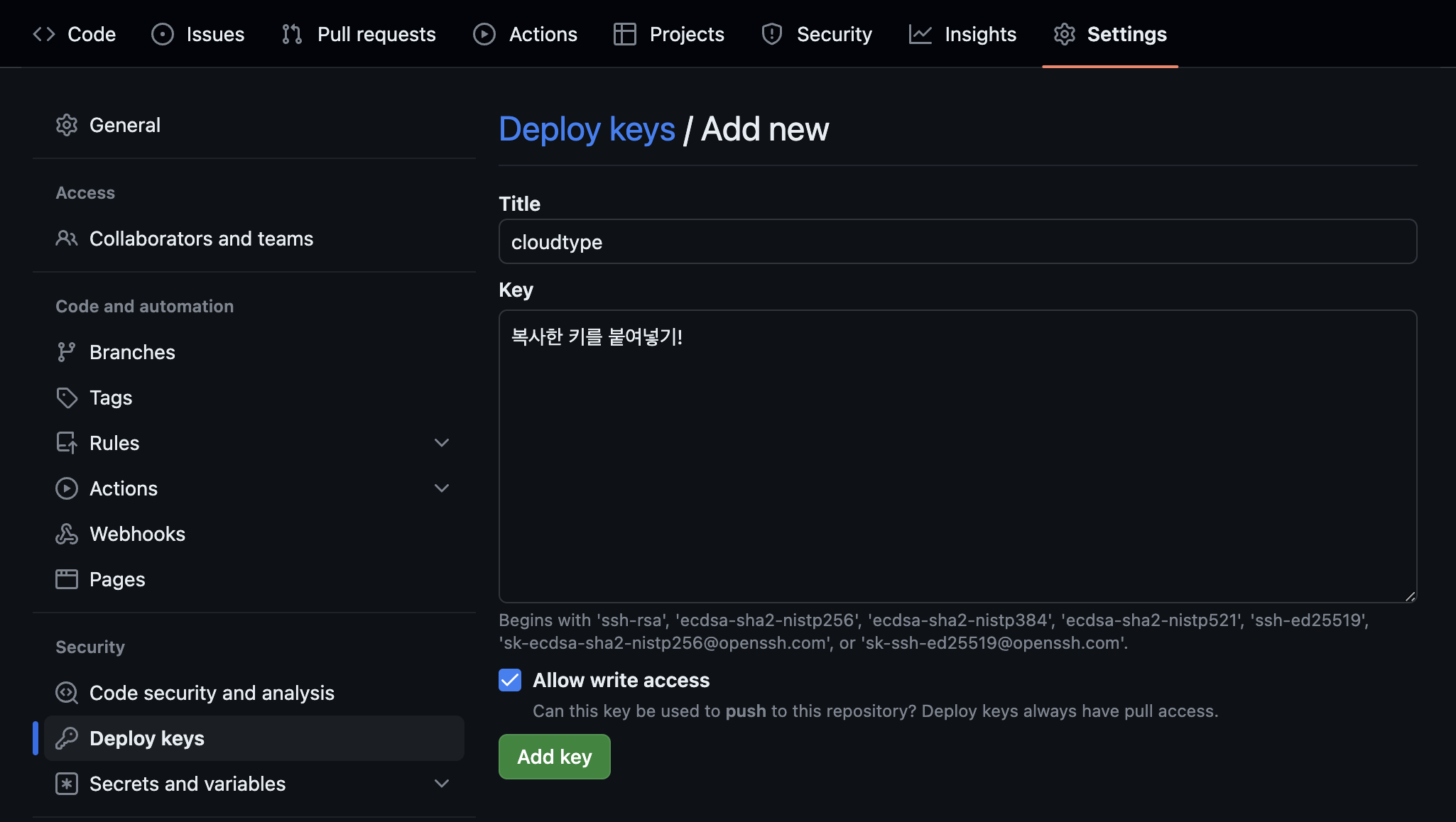
Title에는 cloudtype을 넣고 Key에는 아까 복사한 키를 붙여넣기 해주세요
Allow write access도 그냥 선택해 줍니다!
이제 추가 버튼을 누르면 정상적으로 추가된걸 보실 수 있어요 이제 클라우드 타입으로 돌아가 배포하기를 눌러줍니다!
1차적인 배포가 완료됐습니다!
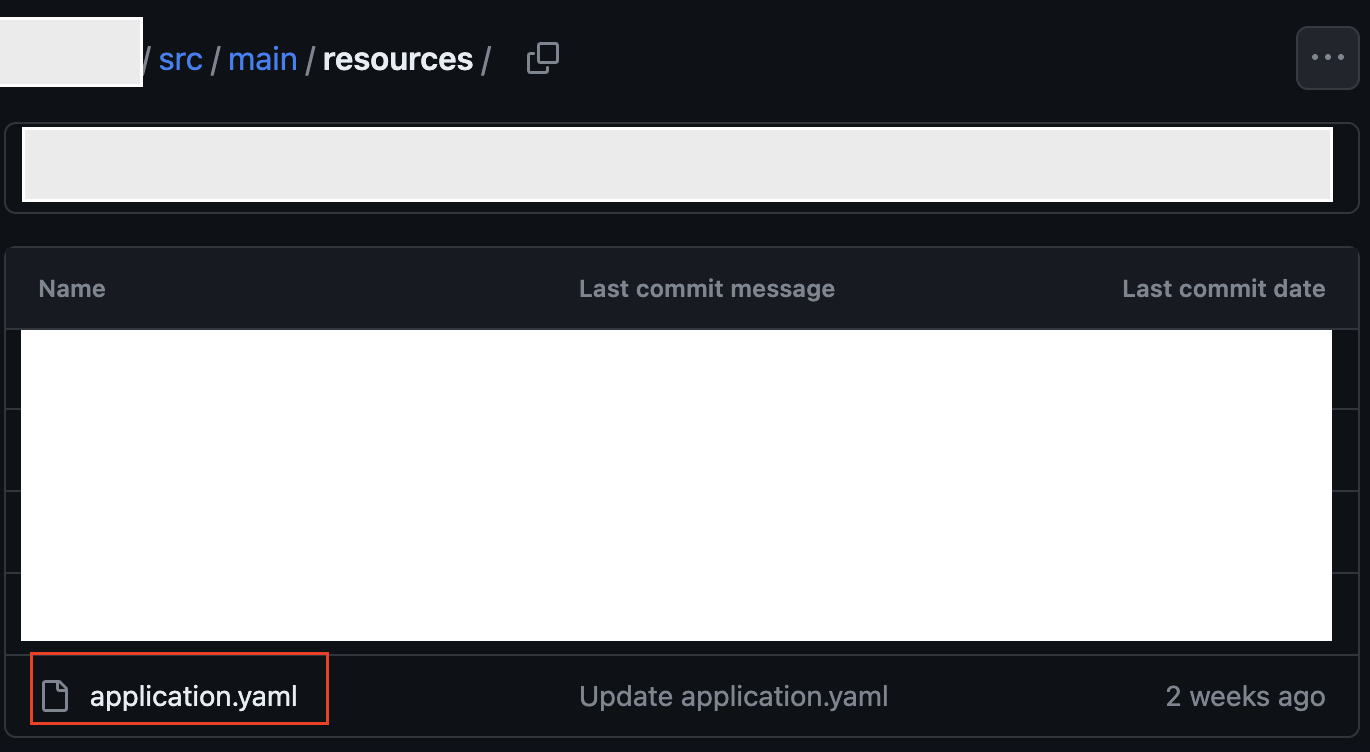
깃허브에 코드가 공유돼 있다면 필수적으로 접근 관련한 키들의 경우 보안을 신경써야 합니다
안그러면 나쁜 사람들이 들어와서 채굴 돌릴수도 있거든요! 정보 털어가고 하하
스프링 패키지의(각자 경로가 조금은 다릅니다.) resources 폴더에 application.yaml 파일을 만듭니다!
만약 만들어서 개발했던 분들이라면 이제 조금만 수정해주면 됩니다.
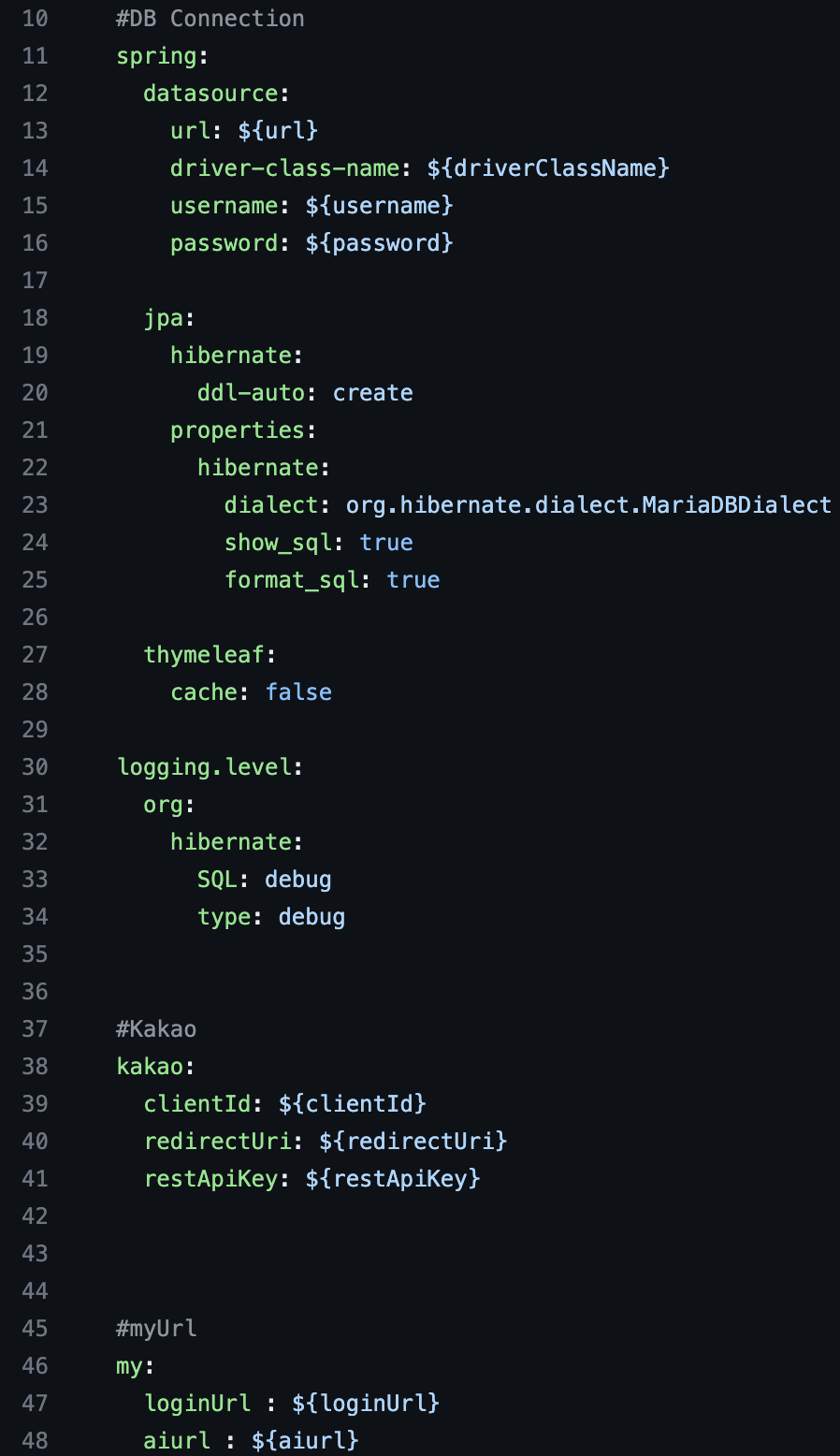
위와 같은 해당 중요한 값들을 아래 형식으로 변경합니다
이렇게 되면 외부에서는 어떤 값인지 알수가 없죠!
${환경변수이름}
이제 클라우드 타입으로 갑니다
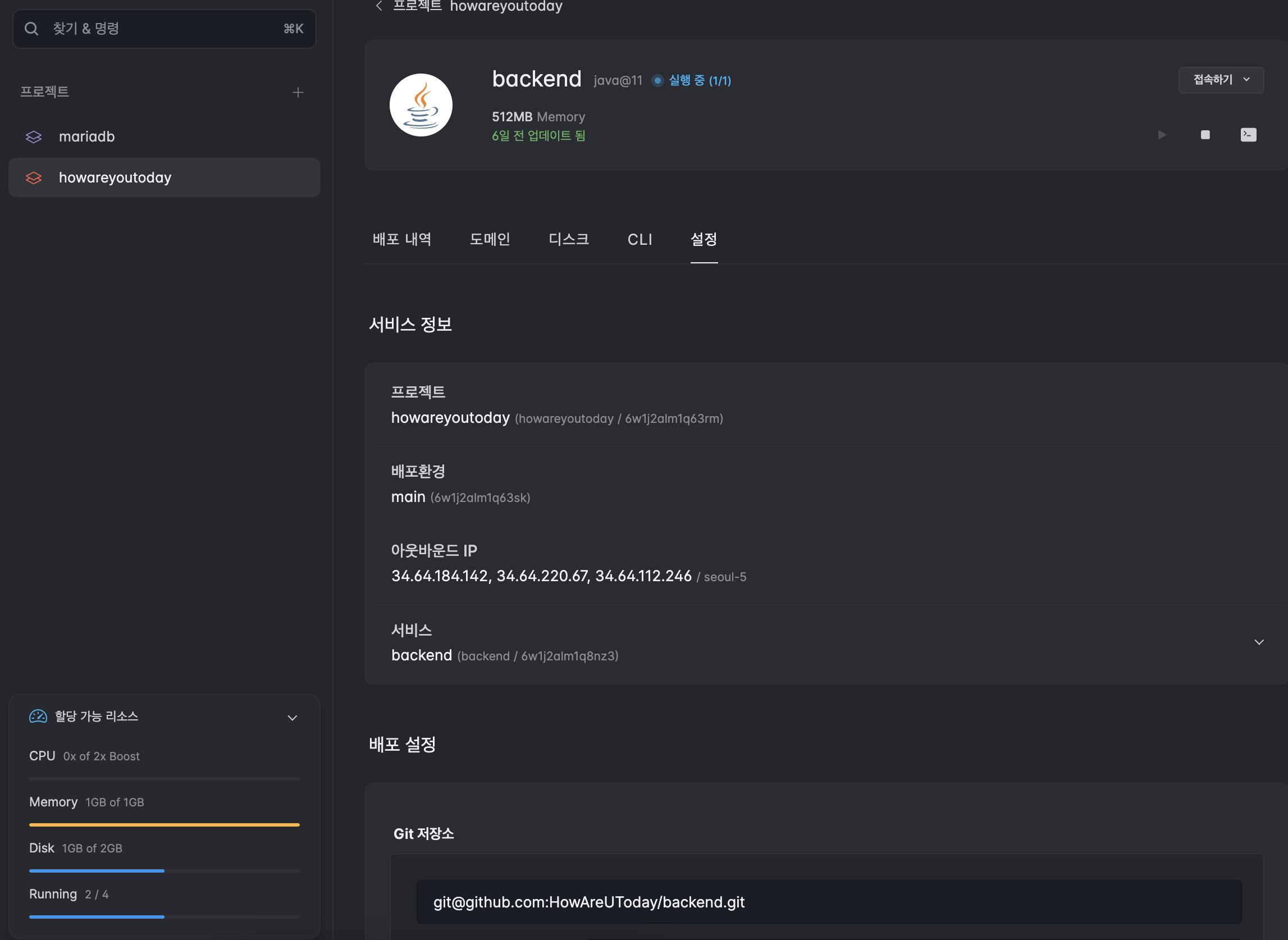
해당 서버에 접속후 설정부분을 선택해주세요! 아래로 내려가시면 Environment variables 영역이 있습니다.
이제 아래에 해당 설정했던 환경변수 이름에 해당하는 값들을 넣어주세요! 그러면 이제 맞춰줘서 해당 값이 반영이 됩니다.
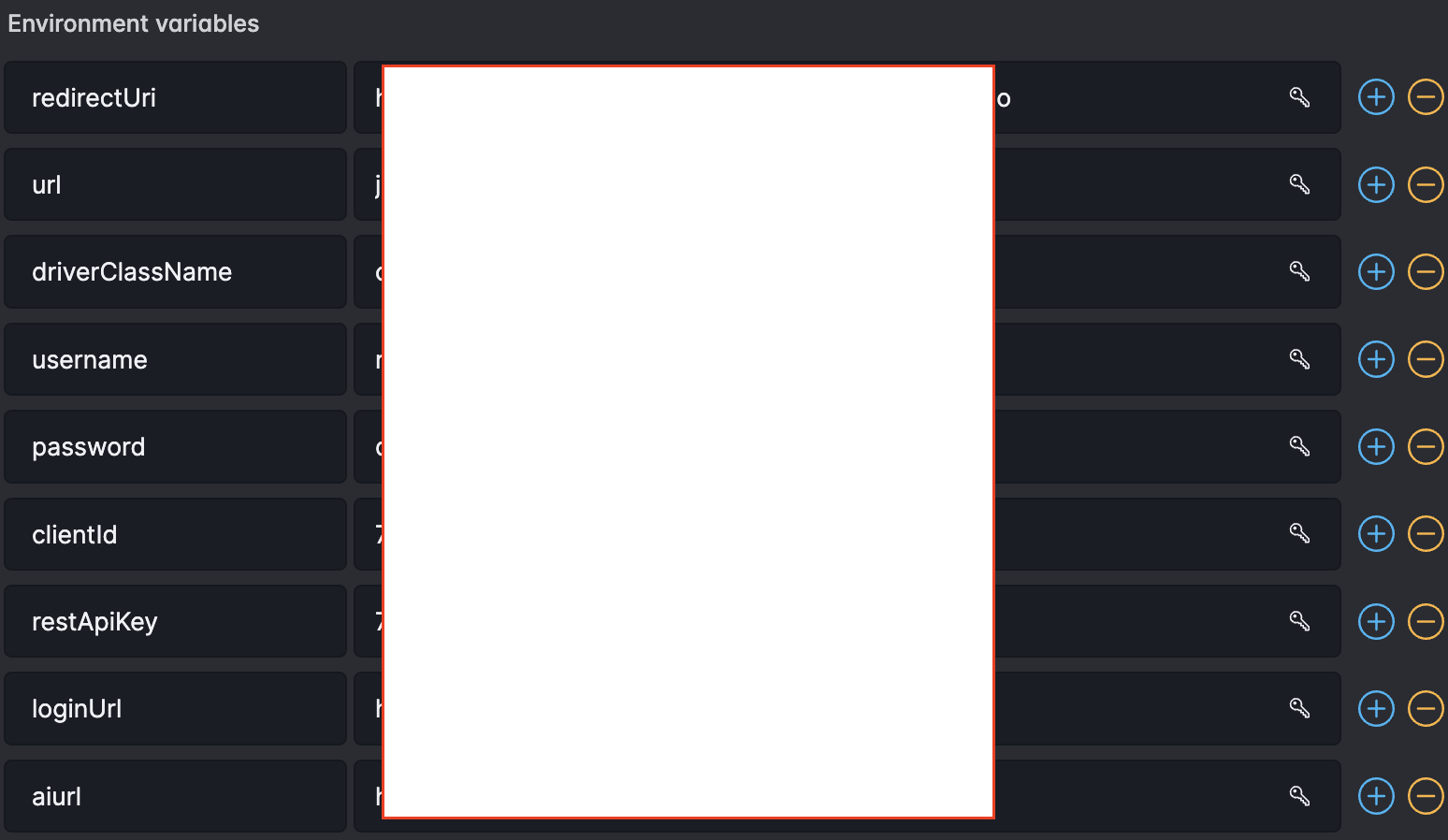
이제 배포하기를 하시면 끝납니다!
코드상에 에러가 있다면 배포가 안됩니다! 자바이클립스 사용하시는 분들 참고하세요!
도메인은 클라우드타입에서 도메인란을 들어가면 확인할 수 있습니다.
클라우드 타입의 경우 첫번째 배포가 끝나야 도메인이 생성됩니다.
카카오톡 api등 백엔드서버로 리다이렉션 코드가 있는경우 일단 한 번 배포하고 도메인을 받은 후 다시 배포하시면 됩니다!
데이터베이스 생성 및 사용도 함께하려 했으나 포스트 길이가 너무 길어져 다음 글에서 해당 내용을 작성할게요!
댓글