Tableau 초보 사용법 정리


💡 데이터 소스 연결과 데이터 가져오기 실습
데이터 로드
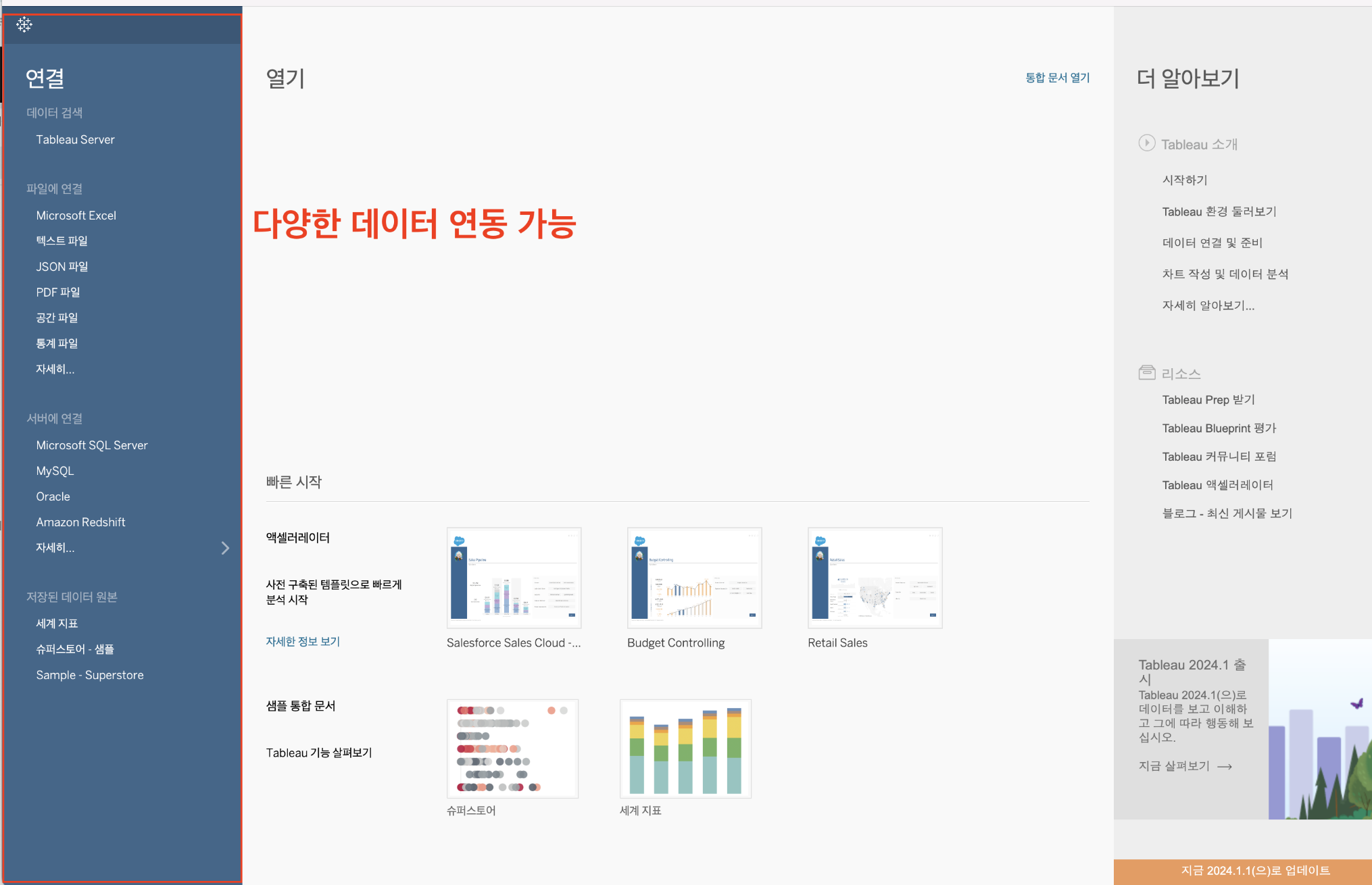
테블로는 DBMS 서버의 데이터 csv, 엑셀 등 여러 데이터를 로드 가능하고 이를 시각화 할 수 있습니다. 일단 저희는 먼저 csv 파일을 통해 테블로를 익혀볼게요!
데이터 뷰
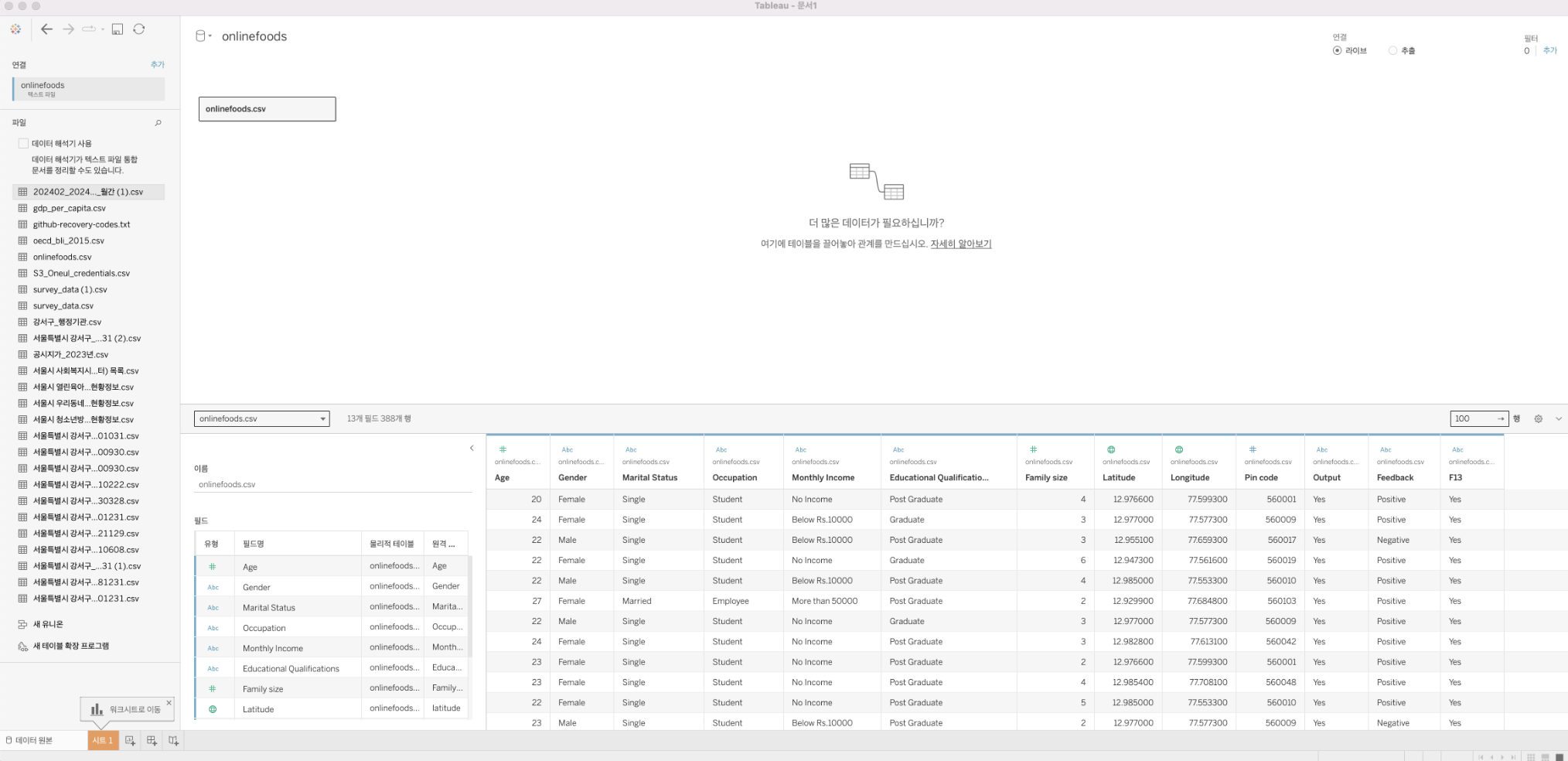
현재 내가 불러온 데이터가 어떤 형식이고 어떤 필드를 가지고 있는지 확인 할 수 있습니다.
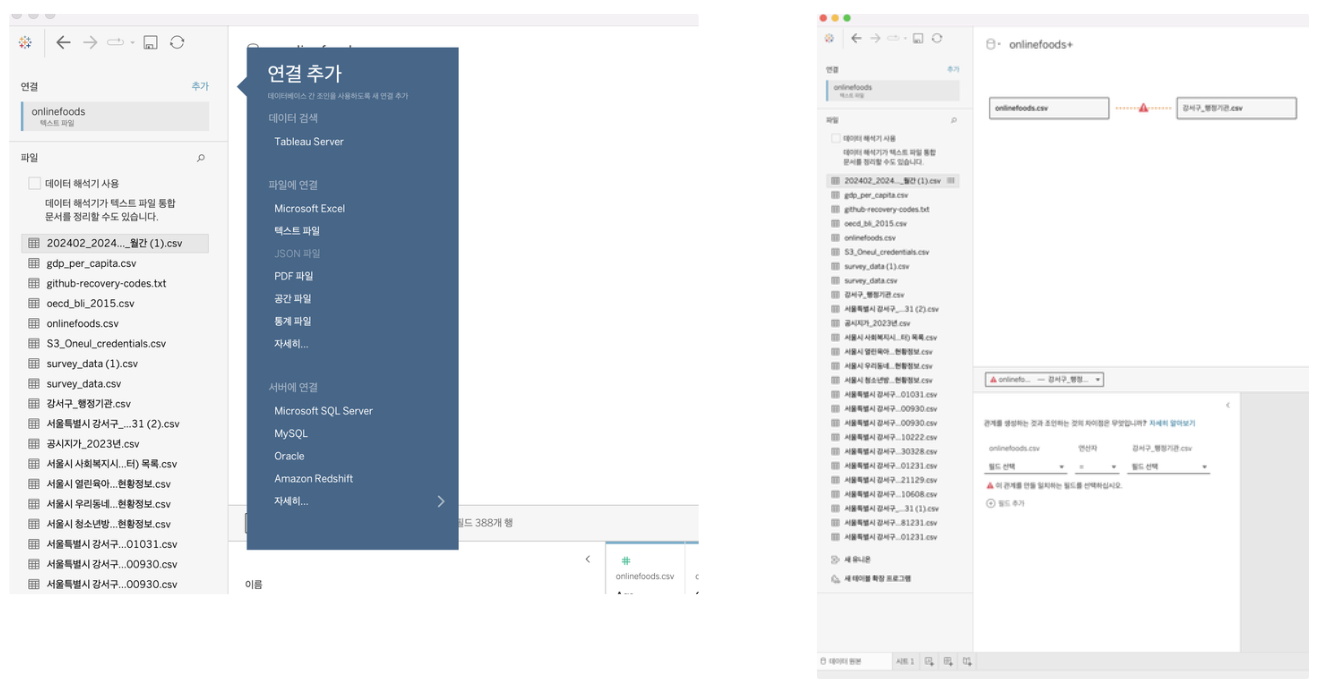
데이터를 추가할 수도 있고 드레그를 통해 관계성을 맵핑 할 수 있어요. (추후에도 가능합니다)
좌측 하단의 있는 워크시트로 이동, 시트1로 넘어가 볼게요!
💡 시트 제작과 테블로 이해하기
시트(Sheet)
대시보드(Dashboard)
스토리(Story)
워크북(Workbook)
차원(Dimension)과 측정값(Measure)
필터(Filter)
마크(Mark):
축(Axis)
레전드(Legend)
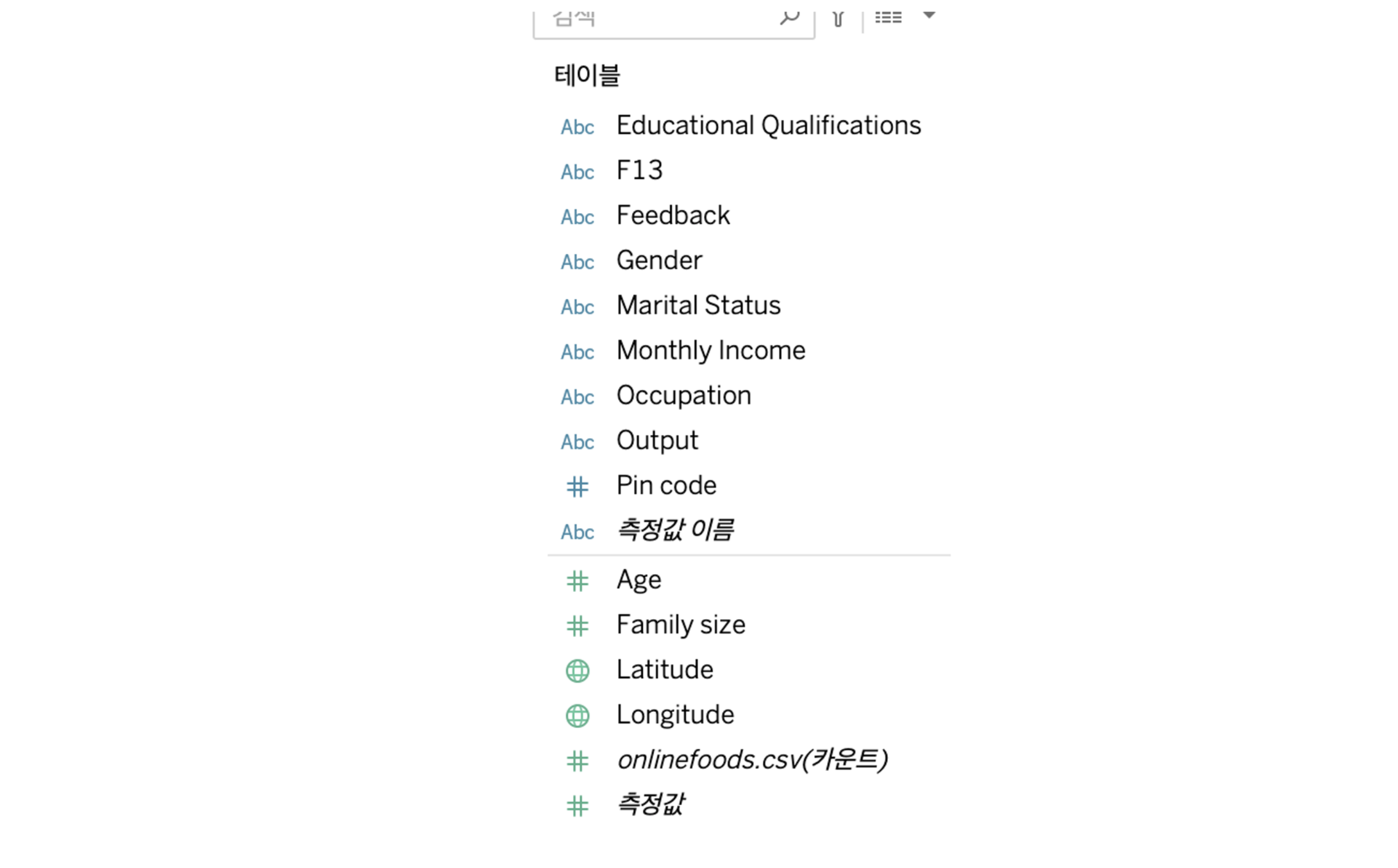
드레그를 통해 데이터를 차원→ 측정값 / 측정값→ 차원 할 수 있습니다.
측정값에 있는 Age를 더블클릭해보자🤷♂️
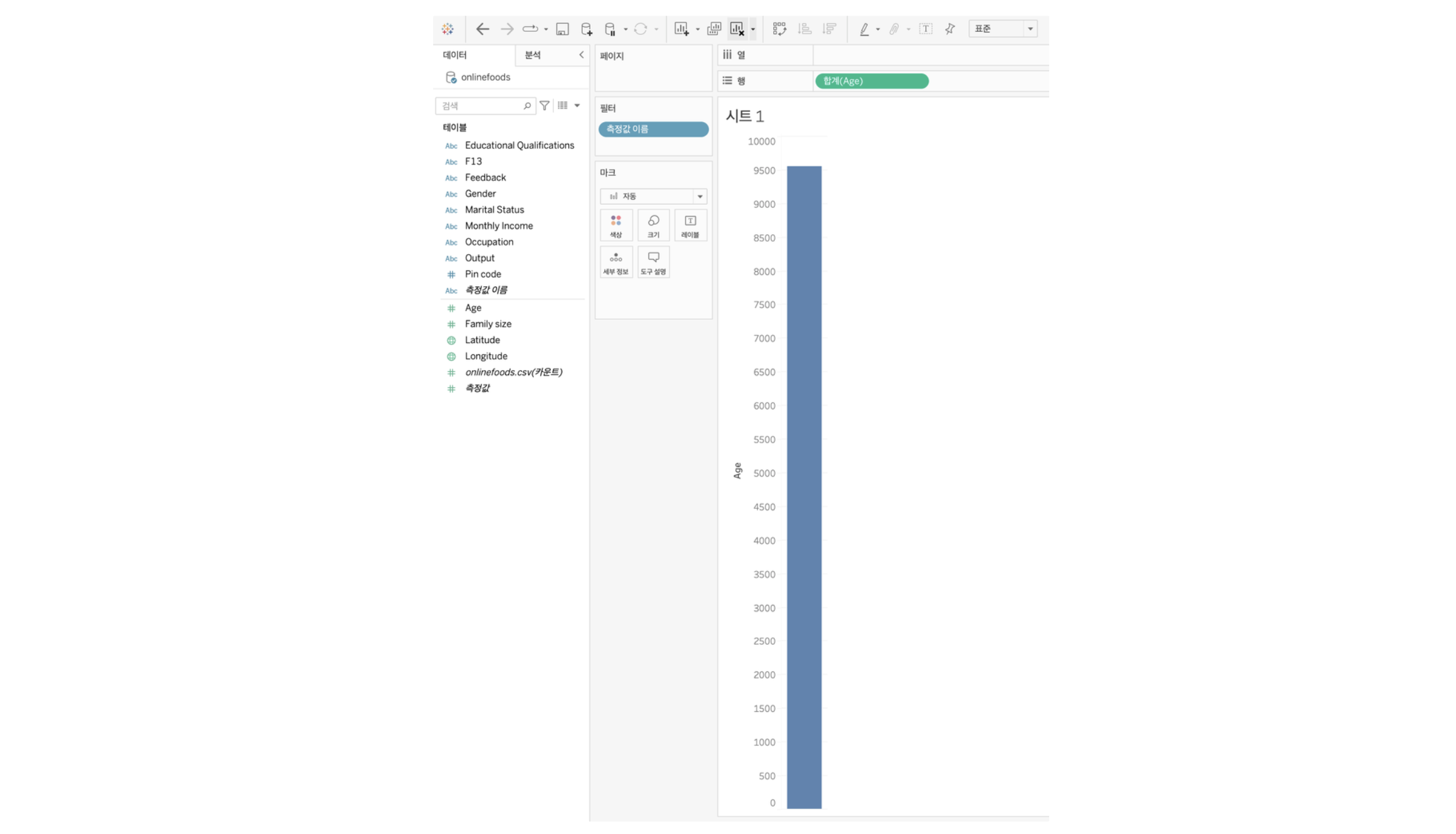

이는 테블로에서 자체적으로 수치형 데이터 선택시 SUM 함수를 호출하기 때문이다
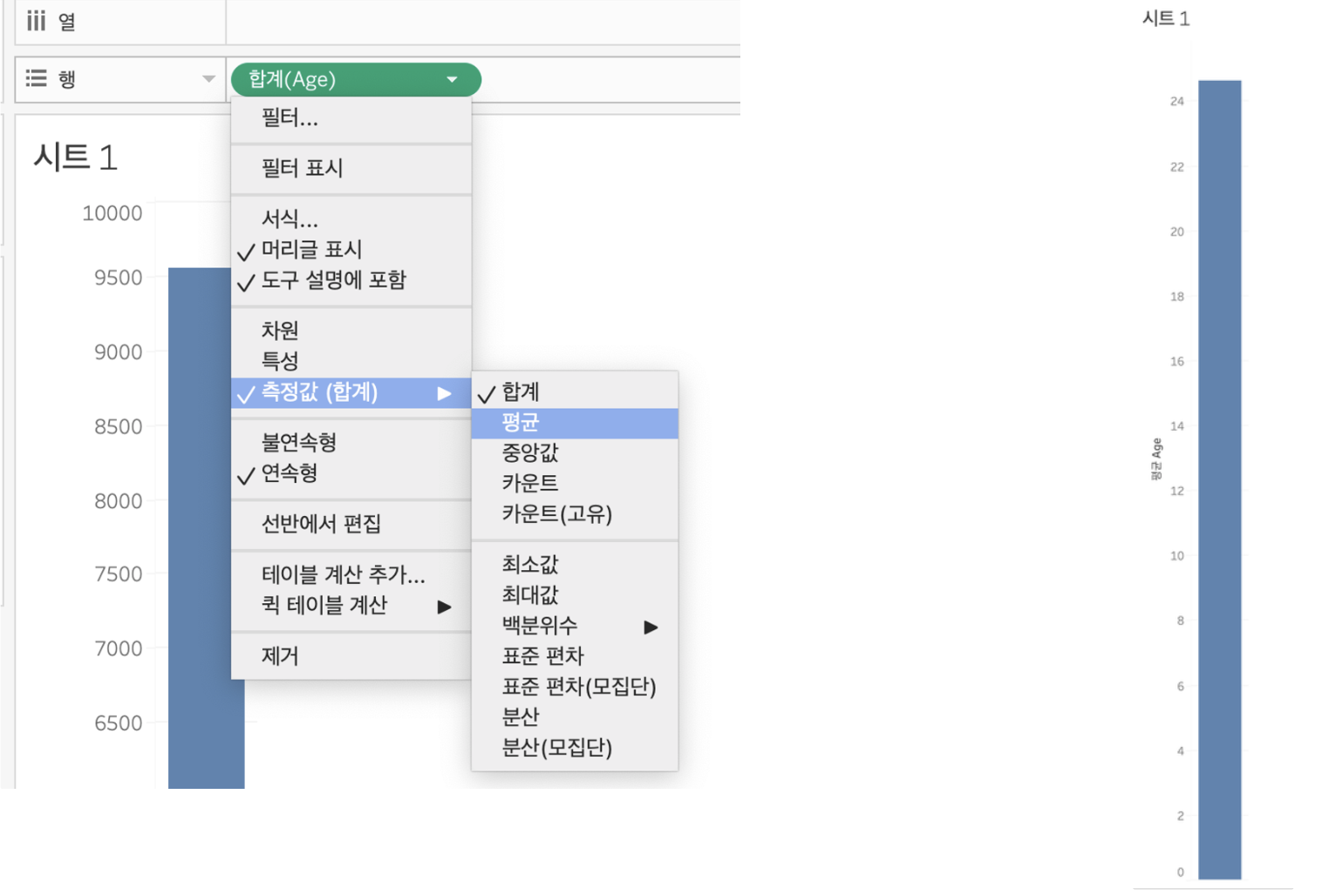
측정값에서 합계를 평균 값으로 변경하면 24로 수치가 변경되는 것을 확인 할 수 있습니다.
나이 별로 출력하고 싶으면 어떻게 해야할까? 차원으로 변경하자!
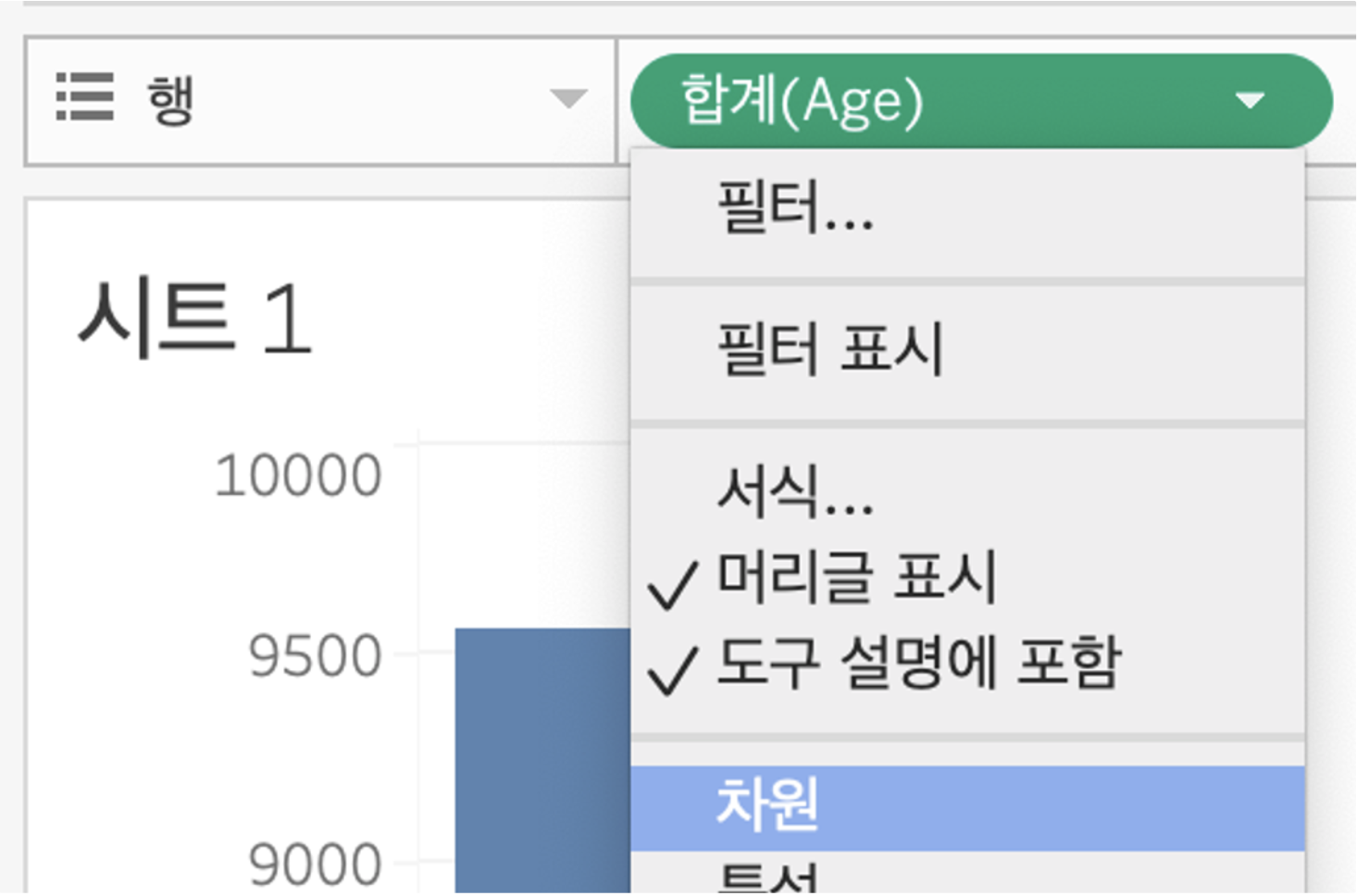
뭔가 좀 애매하긴 하지만 나이대 별로 변환되는 것을 확인 할 수 있다.
마크 : 자동으로 설정돼 있기 때문에 좌에서 우측으로가는 그래프가 형성
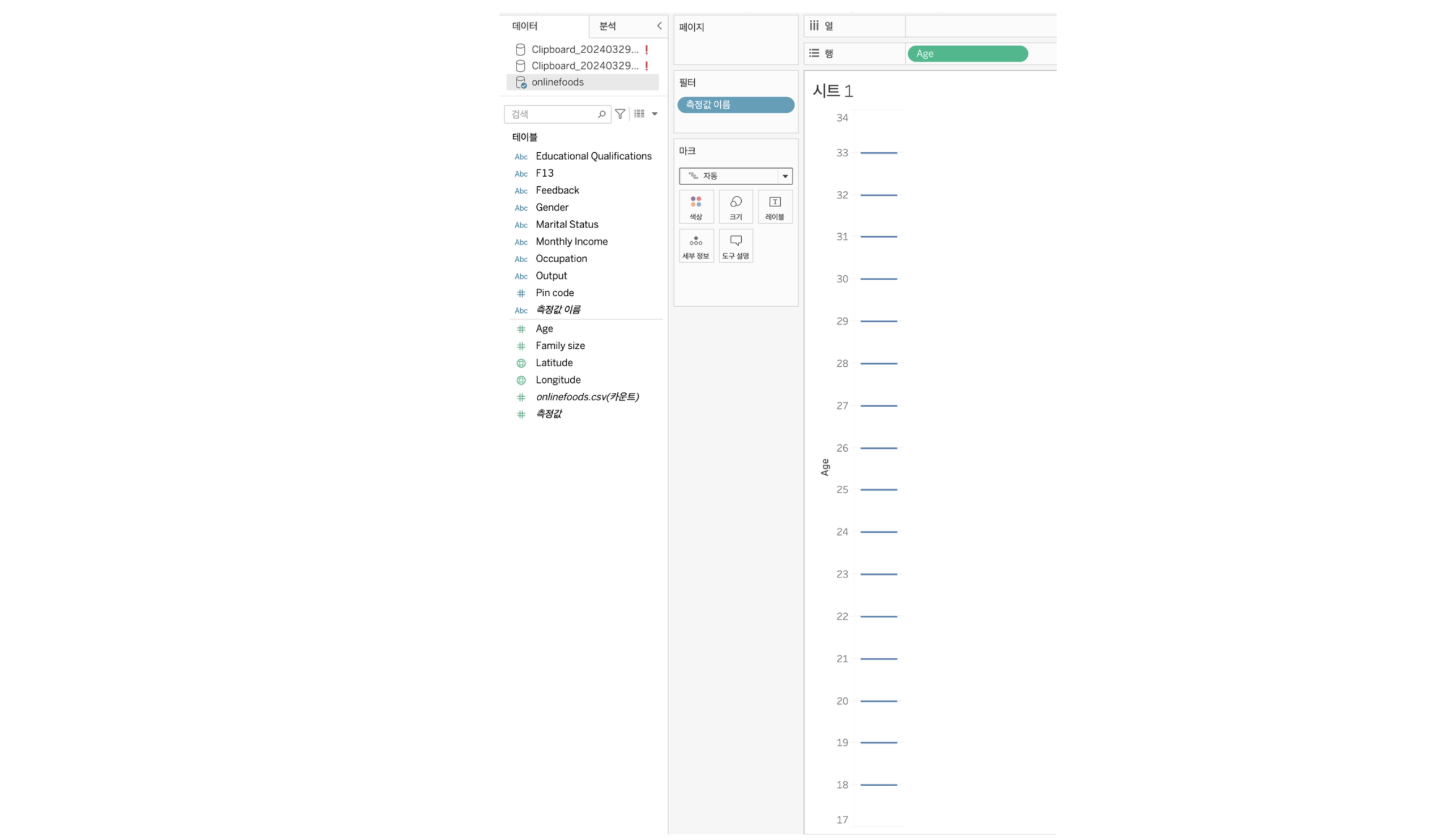
나이대 별로 그 나이가 몇명 있는지 확인해보자
다시 좌측 네비게이션바에서 Age → 열 이동
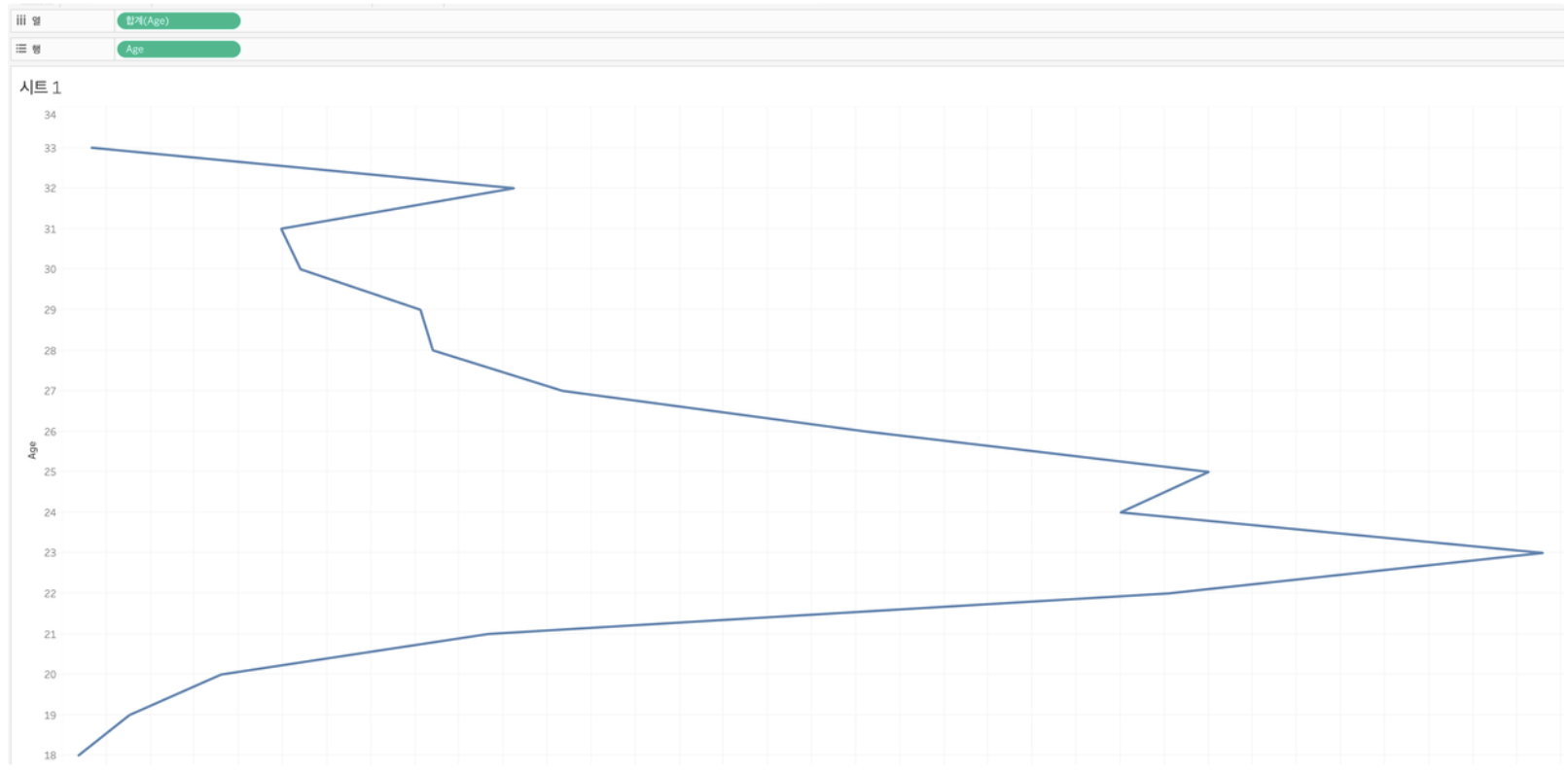
열과 행을 바꿔보자
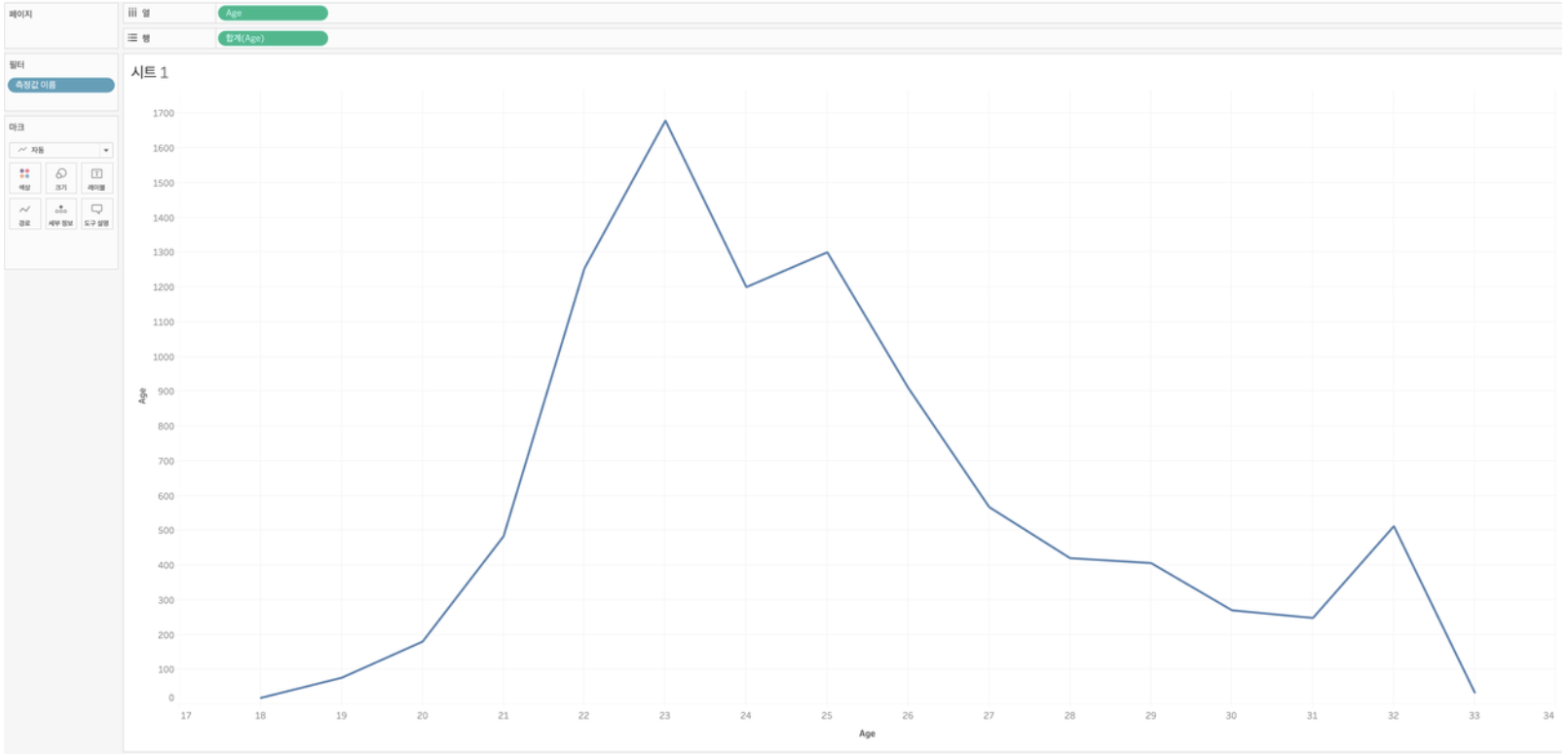
🤷♂️ 성별에 따른 나이별 합계가 궁금해요?
Gender → 열 이동해보자
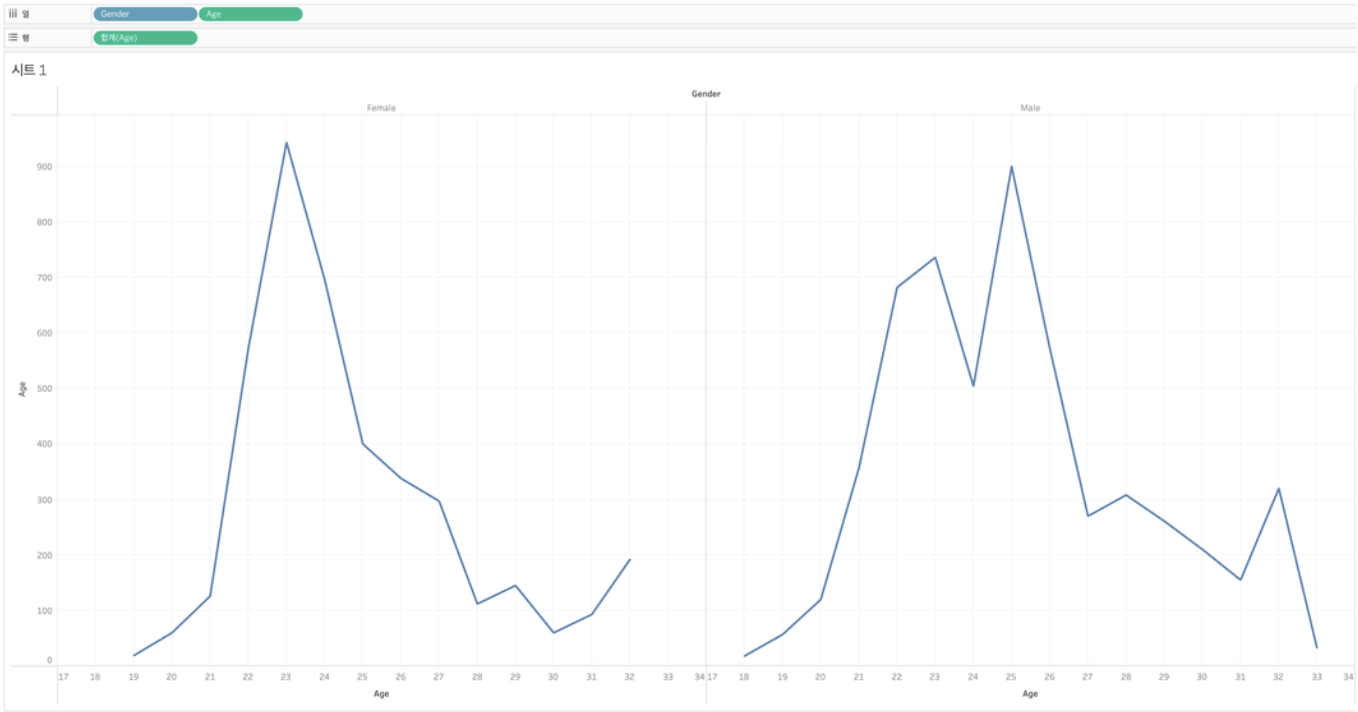
나는 막대 그래프가 더 좋아요
마크에서 자동을 막대로 변경
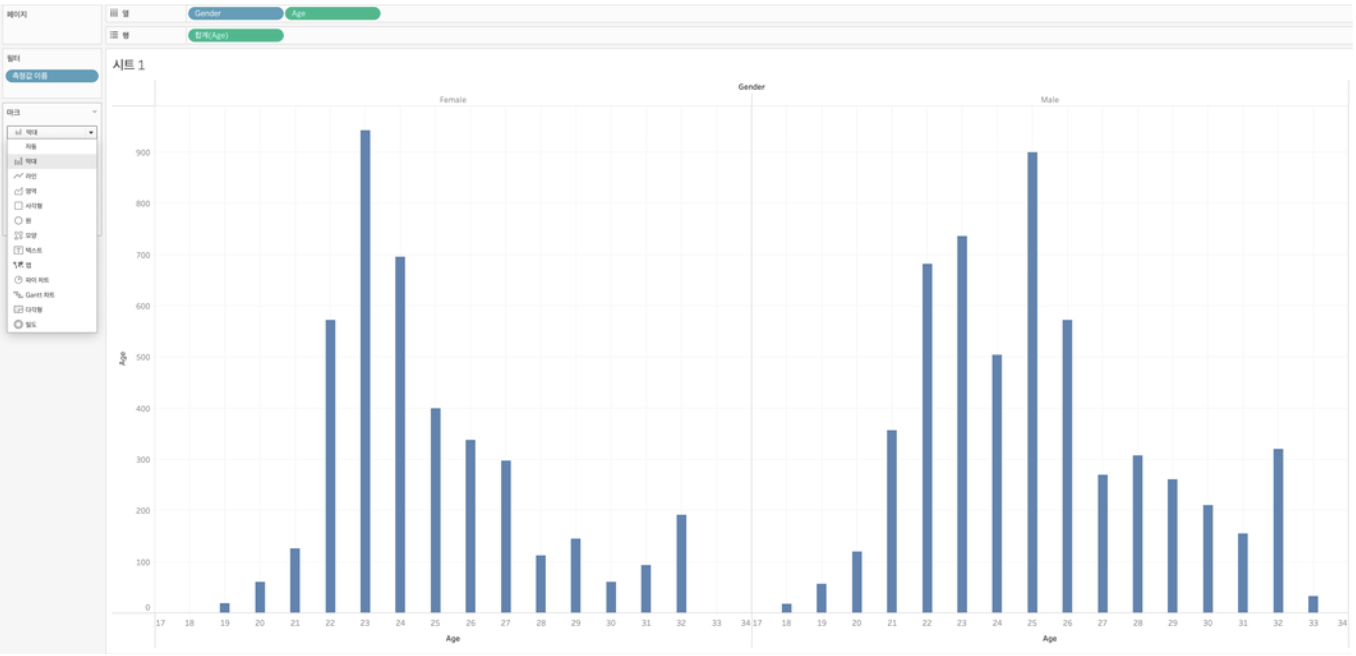
행도 추가가 될까요??
Output을 행으로 이동
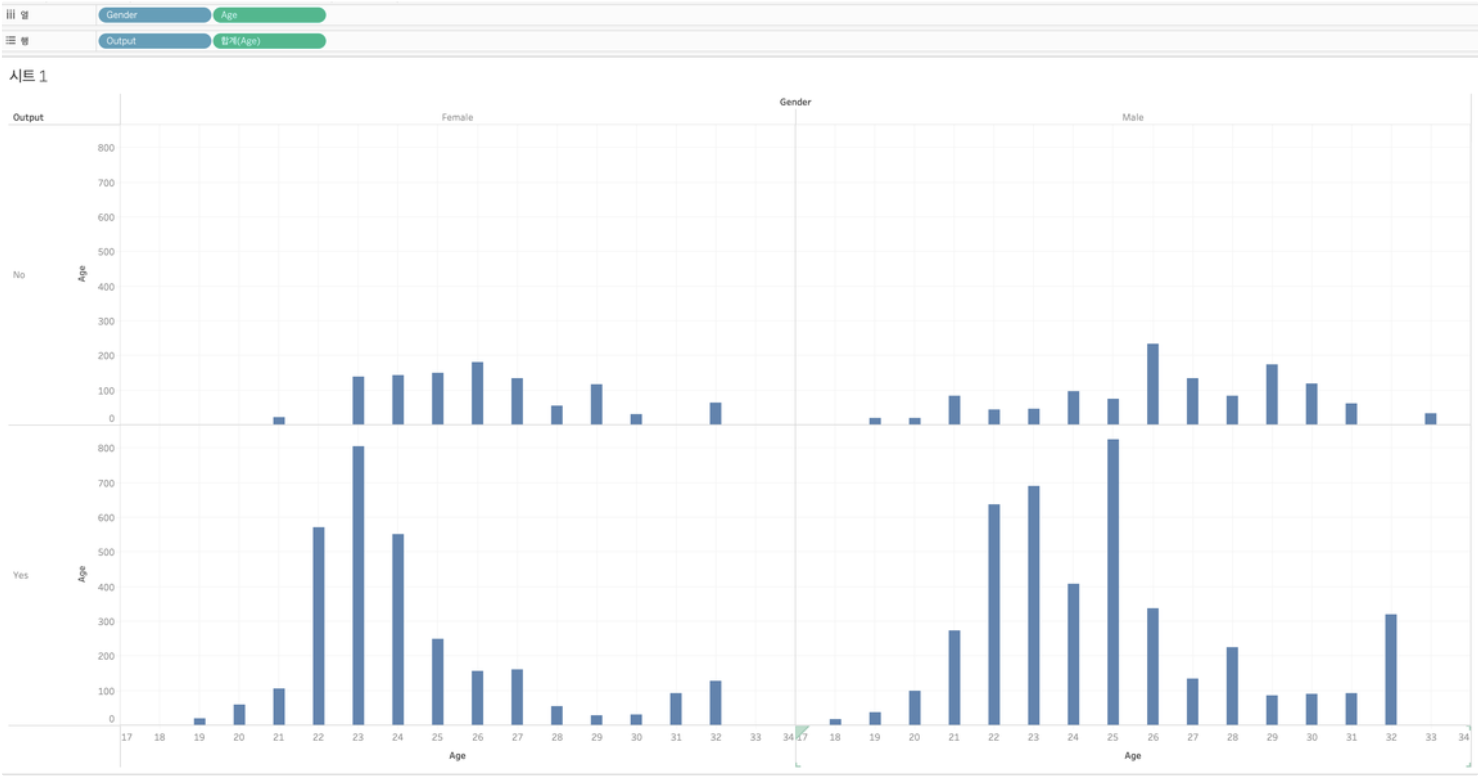
성별별 나이대별 아웃풋에 따른 나이의 합계를 출력해 보았다.
지도가 안생긴다면 마크 → 맵 / 우측 상단 표현 방식에서 맵 선택
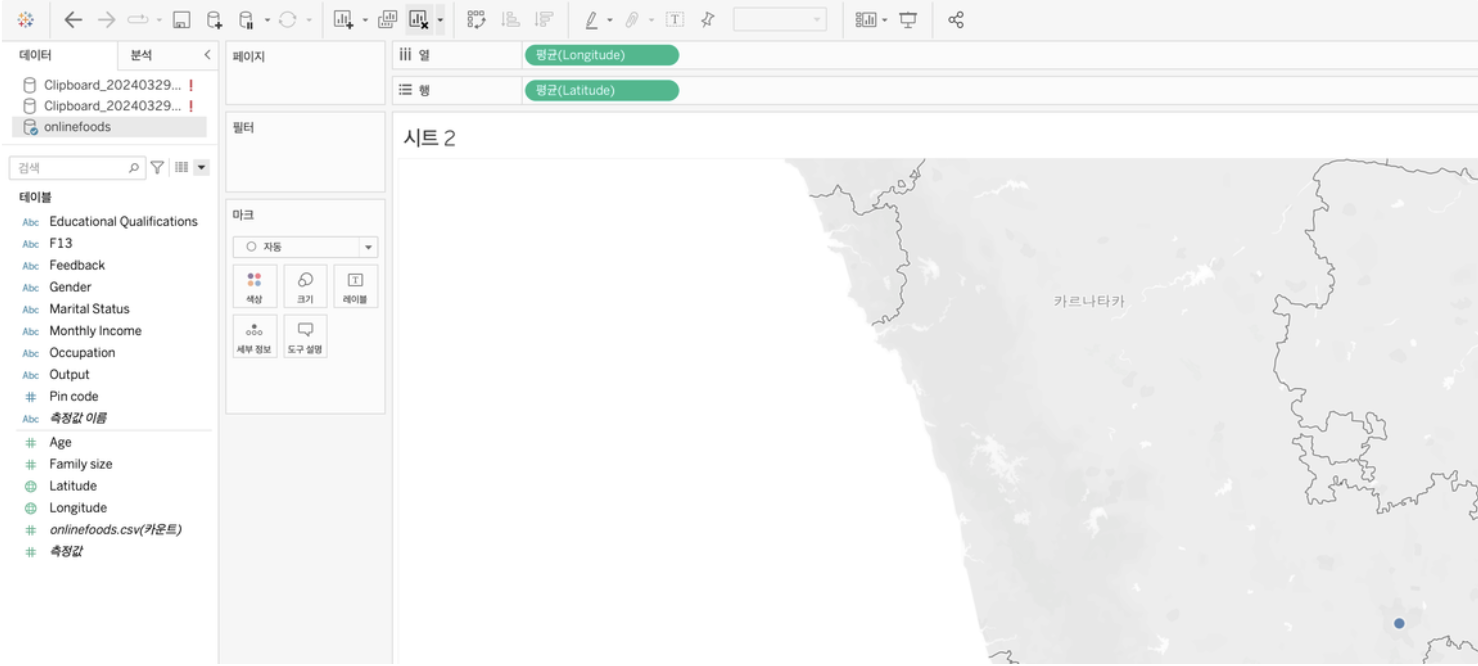
현재 평균 값으로 돼 있다. 차원으로 변경해주자
이제 각 위치별 평균 가족 수를 크기로 나타내보자
Family size → 마크(크기)에 옮겨보자
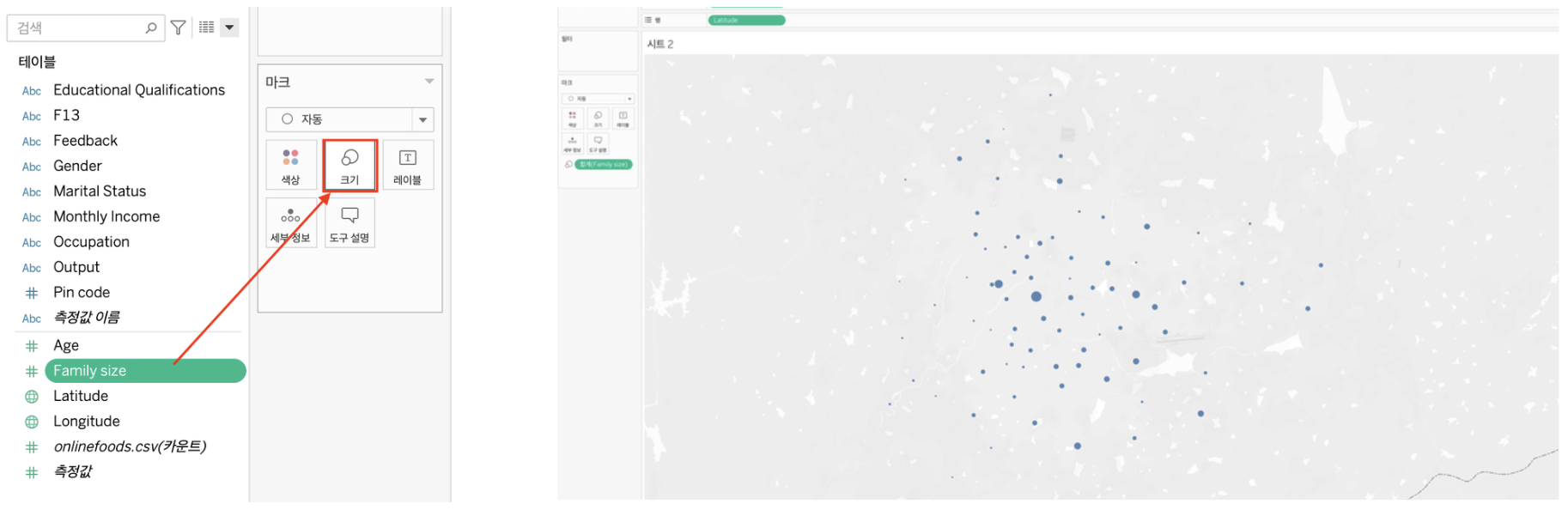
현재 합계로 추가된 것을 마크 아래에서 볼 수 있다. 평균 값으로 변경해야 한다.
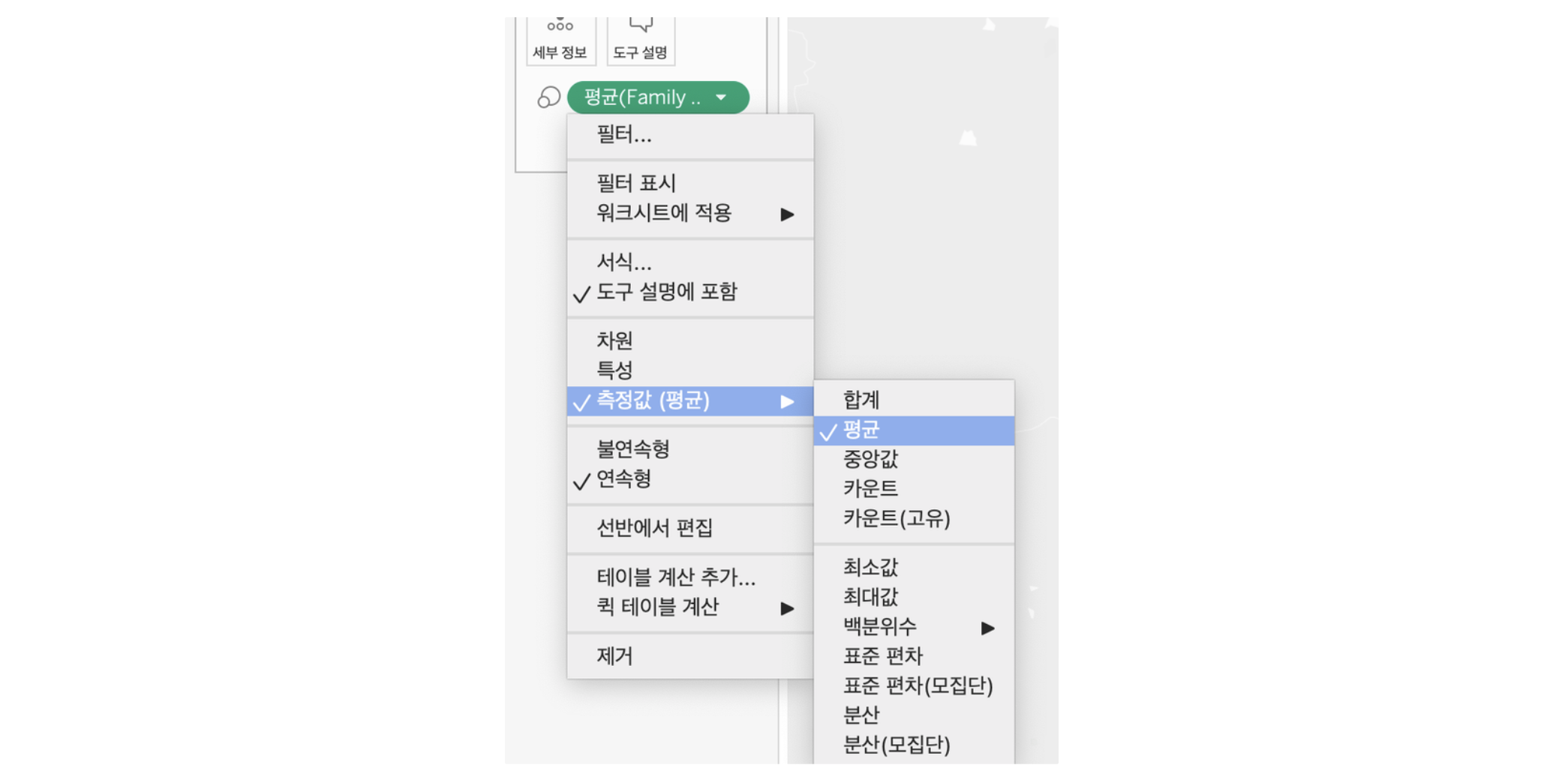
Age → 마크(색상)에 옮겨보자 // 평균으로 변경까지! (마크에서 색상도 변경할 수 있어요)
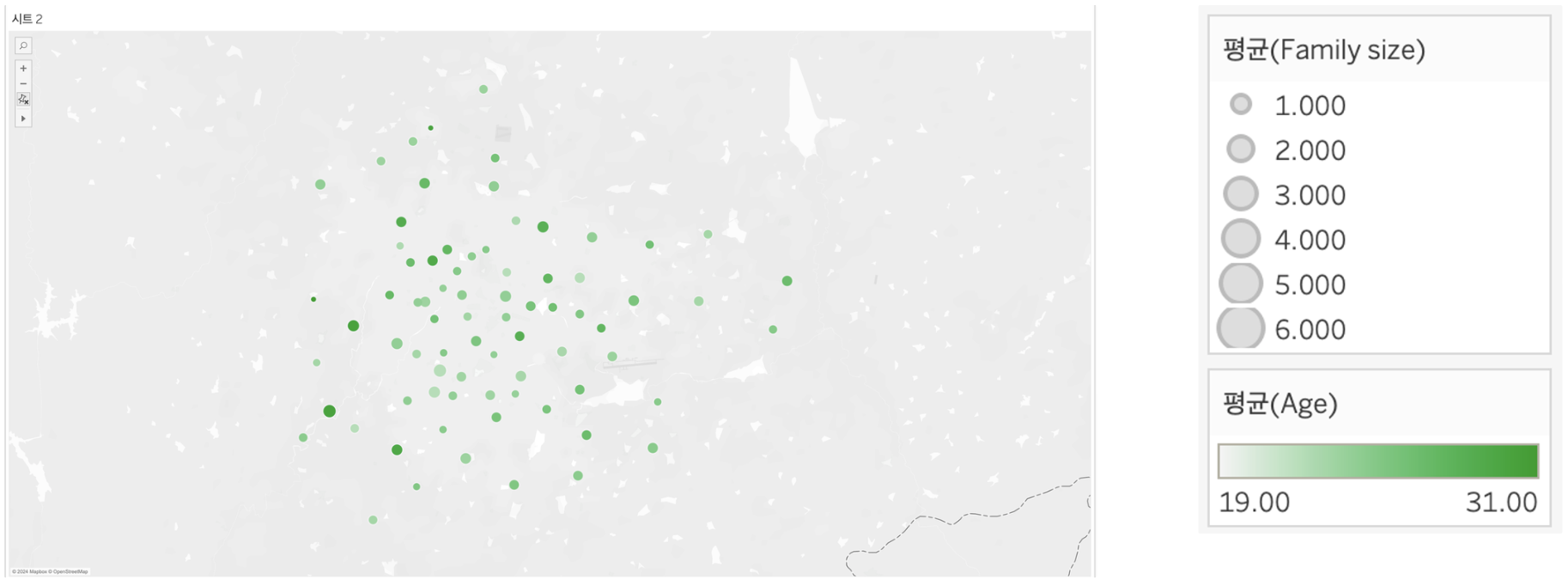
우측 네비게이션바에서 현재 나타내는 것이 무엇을 뜻하는지 지표와 색상의 세기를 볼 수 있어요
온라인 음식 주문 데이터 세트
데이터 세트는 온라인 음식 주문 플랫폼에서 일정 기간 동안 수집한 정보를 포함합니다. 직업, 가족 크기, 피드백 등과 관련된 다양한 속성을 포괄합니다.
인구통계학적 정보
위치 정보
주문내역
💡 테블로 대시보드 생성 실습
시트를 잡고 이동시켜보아요
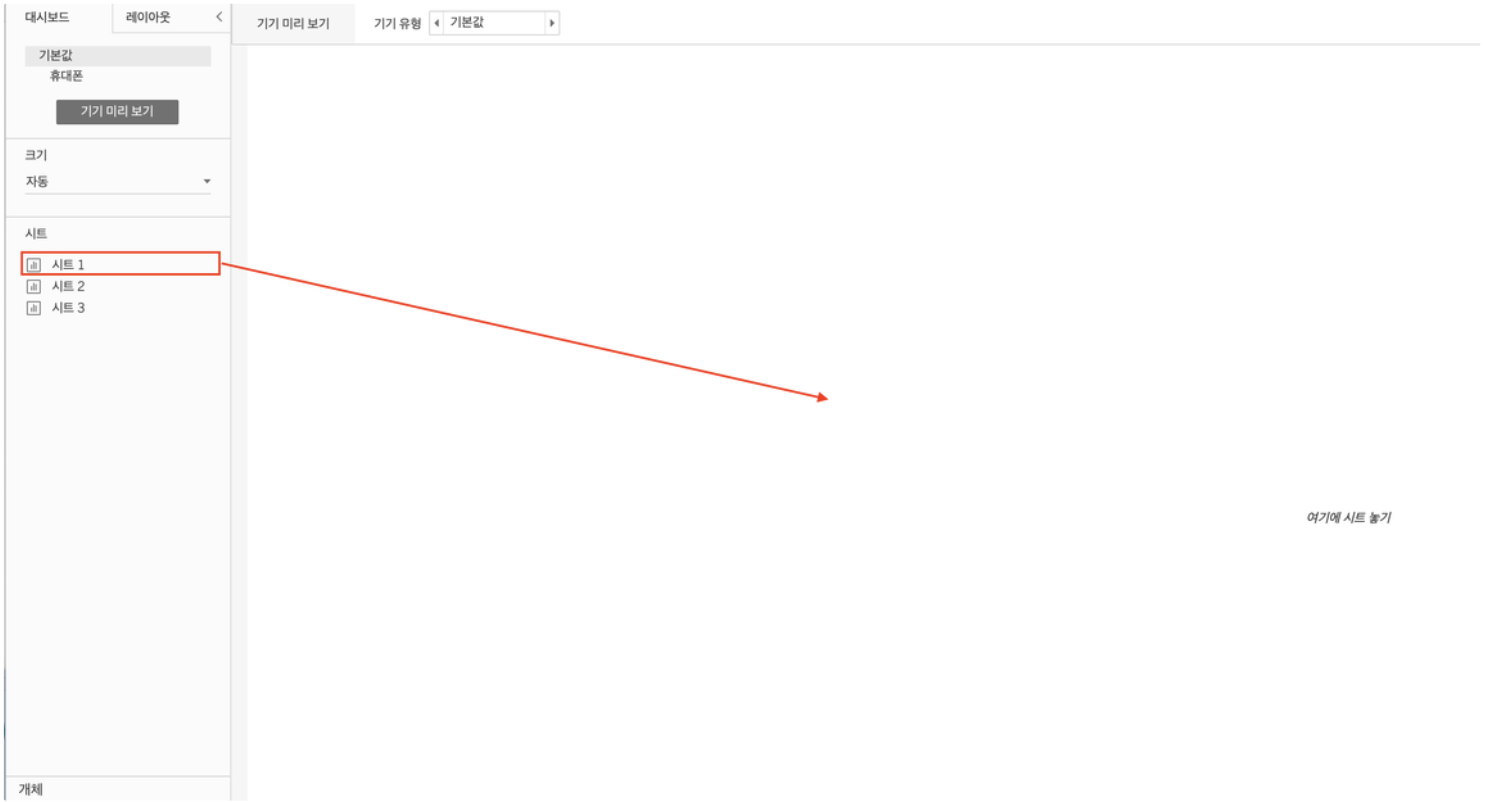
다른 시트도 원하는 곳에 옮겨보아요
놓을 때 자동으로 분할이 됩니다. 상하 좌우 원하는 곳에 배치하면 됩니다.
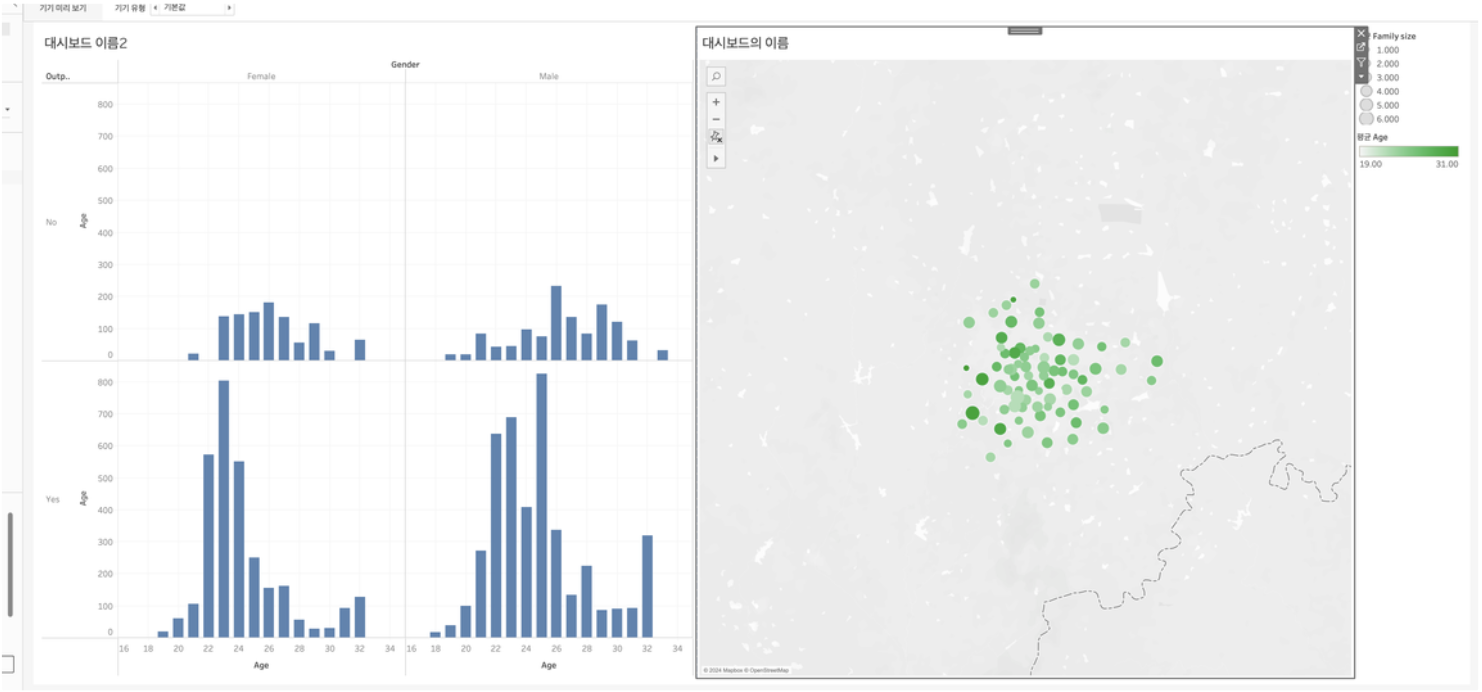
만일 지도의 경우 우측에 레전드가 보기 싫다면 클릭 후 삭제할 수 있어요
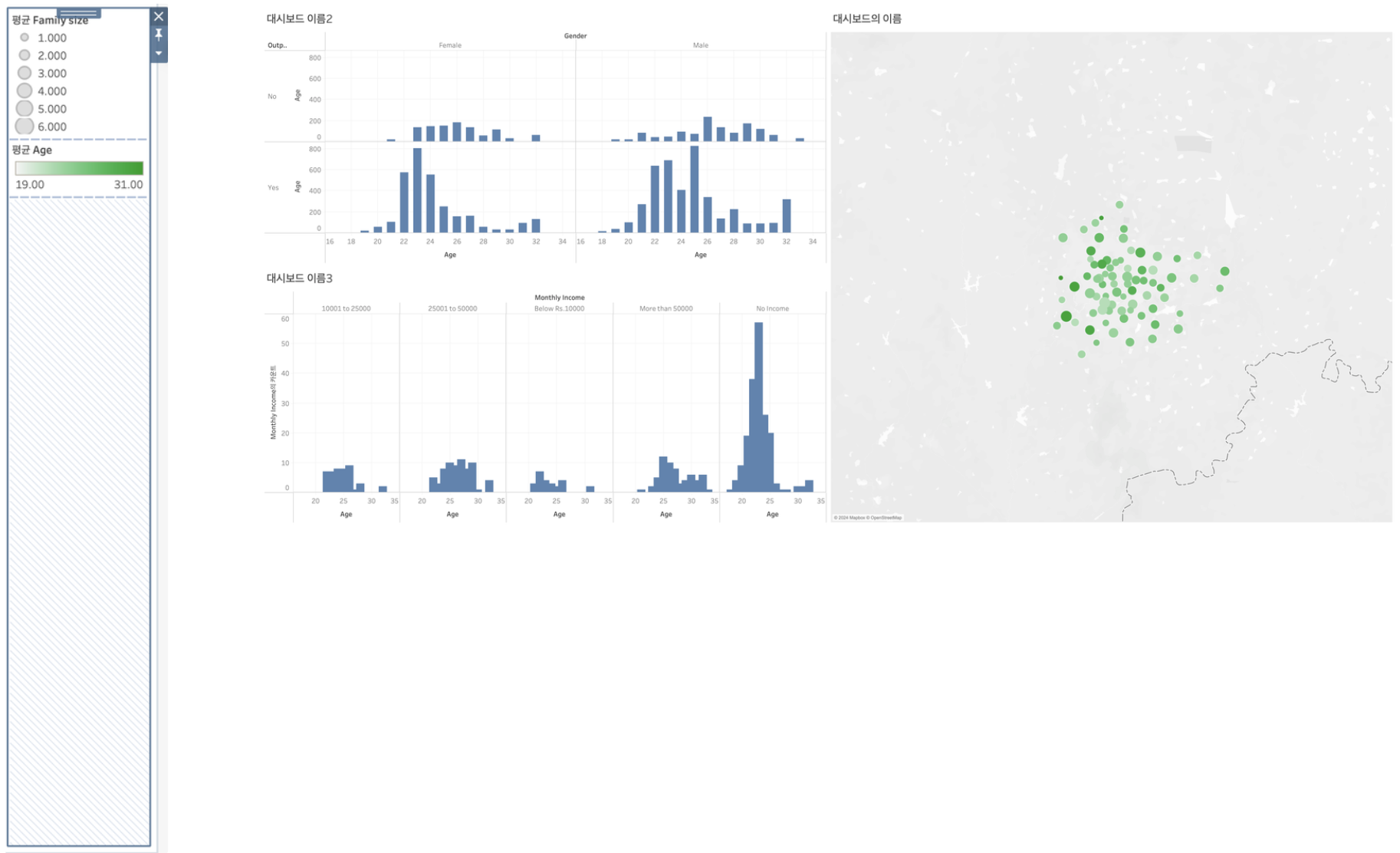
대시보드를 더블클릭 하여 표시되는 이름을 조정할 수 있어요
! 하나의 시트 안에서도 영역을 조정할 수 있어요 한번 잡고 움직여 보시면 됩니다.
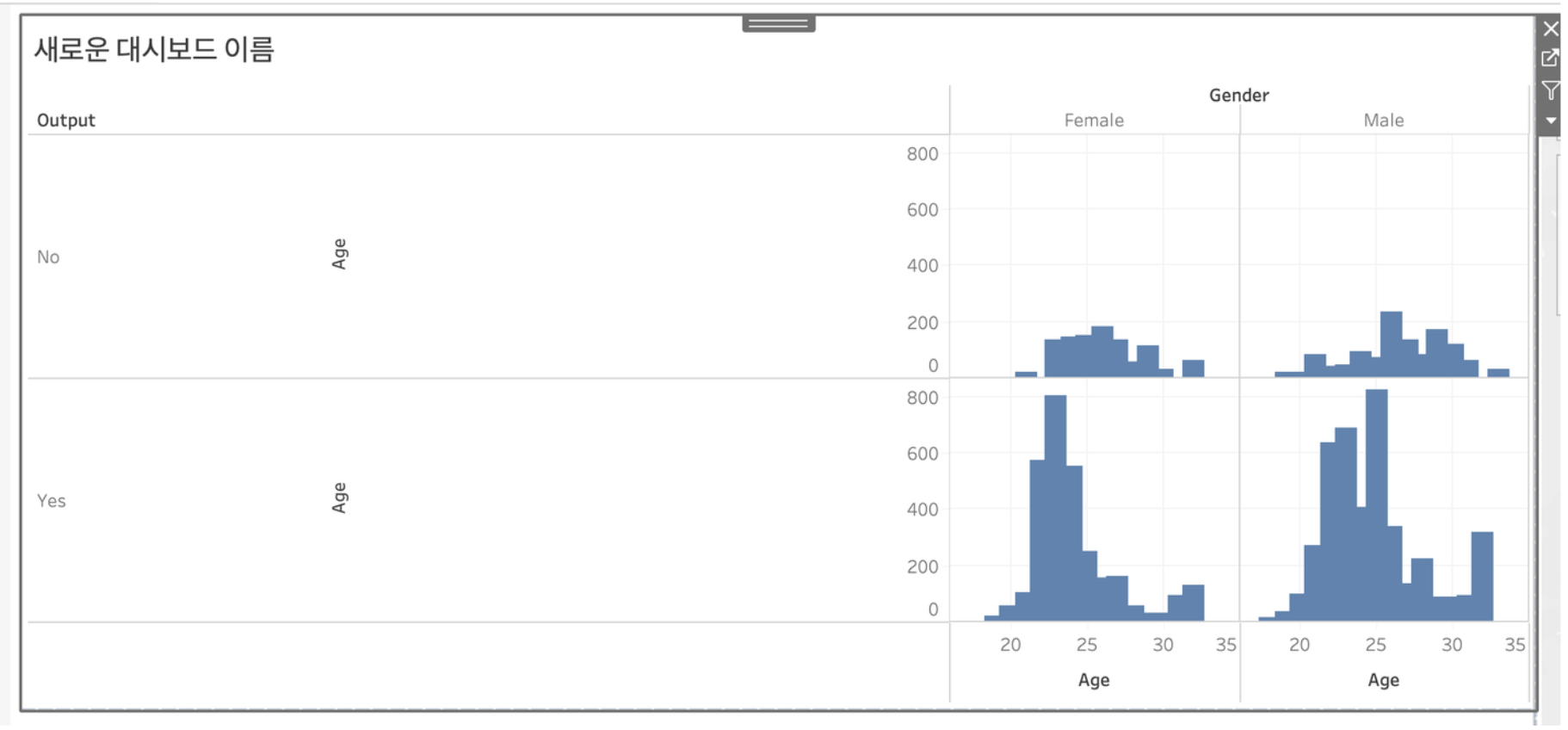
아니요! 시트를 클릭후 설정을 통해 고정된 분할을 제거해 봅니다.
하지만! 고정된 분할을 풀렸을 때 그 공간을 확보하는 레이아웃은 보존되지 않습니다. 때문에 영역을 침범 받게 됩니다. 해결 방법으로는 빈 시트를 추가하거나 전체 부동으로 설정하는 방법이 있습니다.
부동을 눌러주세요!
위치와 크기를 조정해보아요
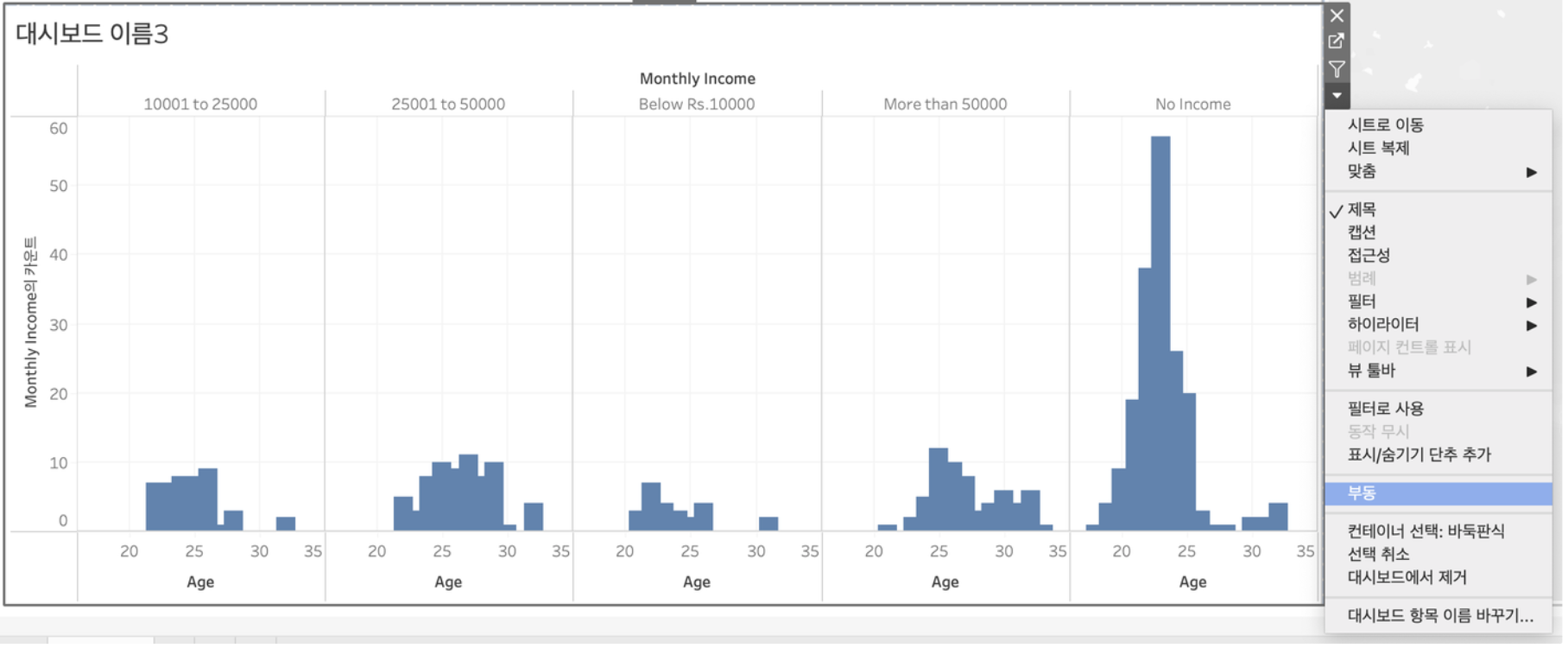
댓글